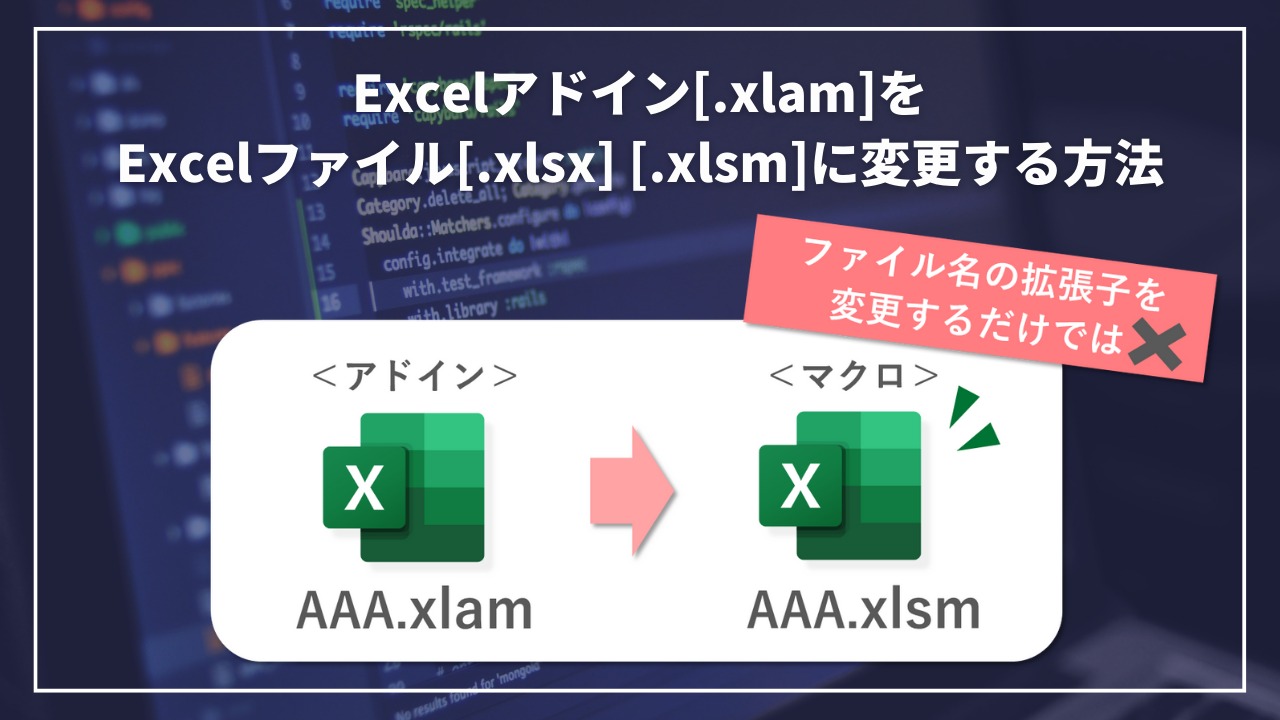
ExcelでVBAコードを記述してExcelマクロファイルとして保存しようとした際に、間違えてExcelアドイン(例:test.xlam)にしてしまった。
そんなときにアドインファイルからマクロファイル等への変え方が分からなくなってしまった…という状態に陥ってしまったことはないでしょうか。
この記事ではExcelアドインファイルから別の種類のExcelファイル(test.xlsx 、test.xlsm等)に変更する方法をお伝えします。
Excelファイルをアドインにする方法
まず、ExcelファイルをExcelアドインとして保存する方法を説明します。
1.「ファイル」→「名前を付けて保存」→「参照」をクリックします。
※保存先をOneDrive等にする場合は、必要に応じて参照先を変更してください。
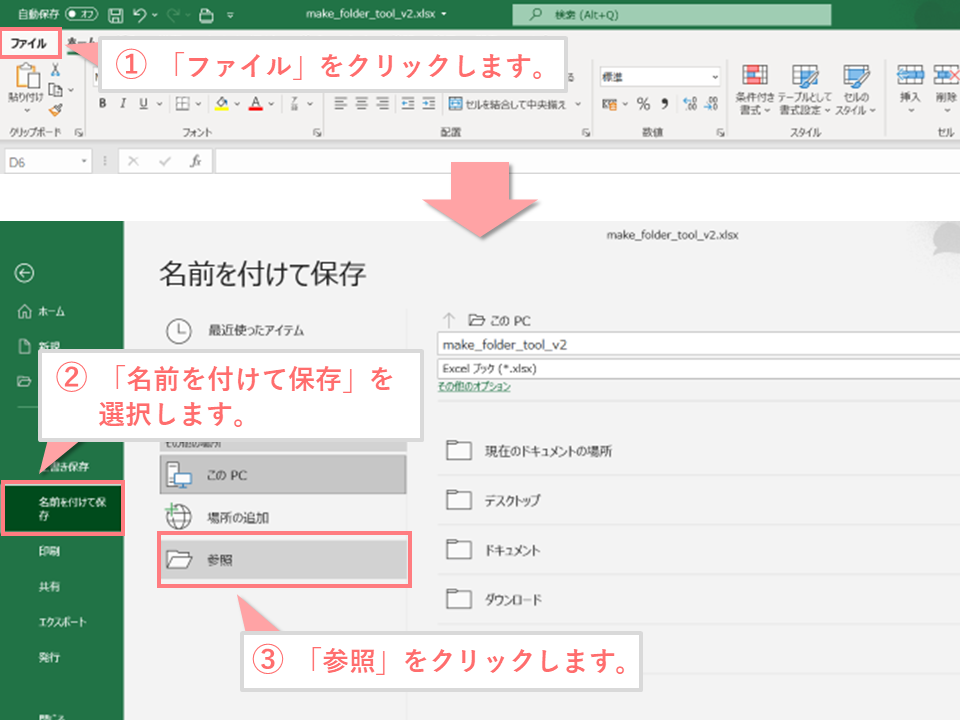
2.ファイルの保存先とファイル名を指定するダイアログにて「ファイルの種類」で『Excel アドイン(*.xlam)』を選択します。
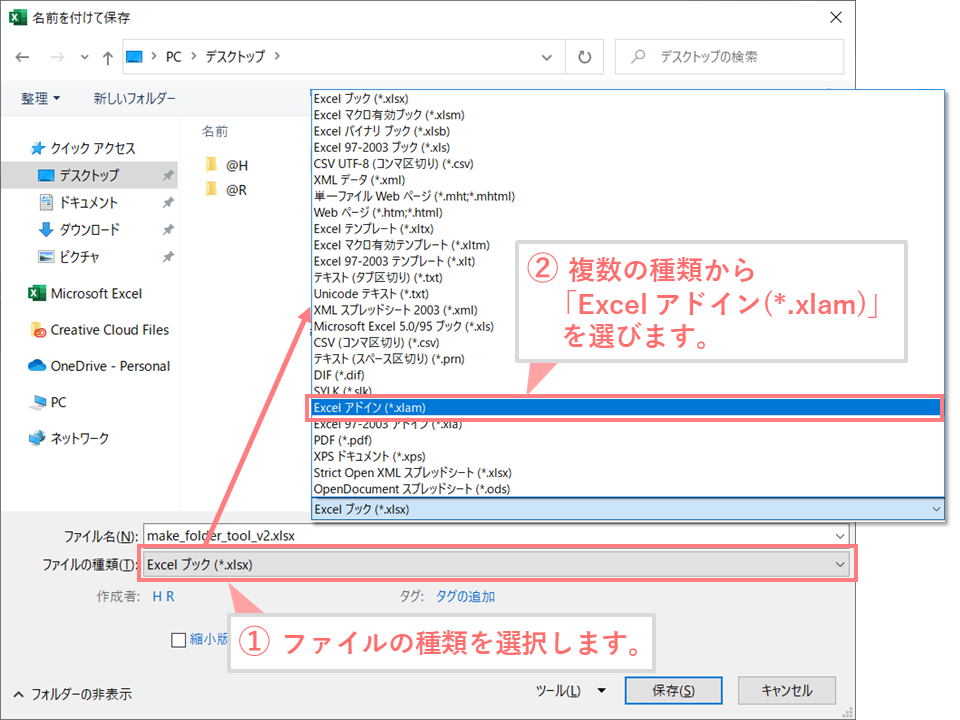
3.「保存」をクリックします。
ファイルの保存先はデフォルトでは、「C:\Users\ユーザー名\AppData\Roaming\Microsoft\AddIns」になっていますが、このパスは変更しても大丈夫です。
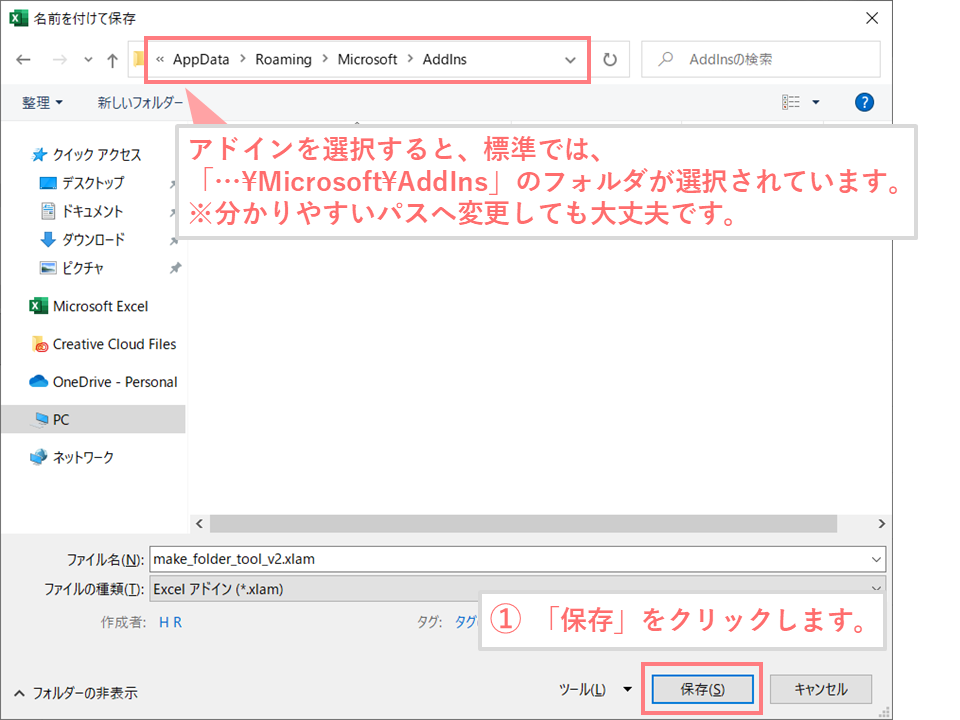
「(ファイル名称).xlam」というファイルが作成されています。

なお、アドインを使用する場合は、3で保存したファイルを参照先に選びます。
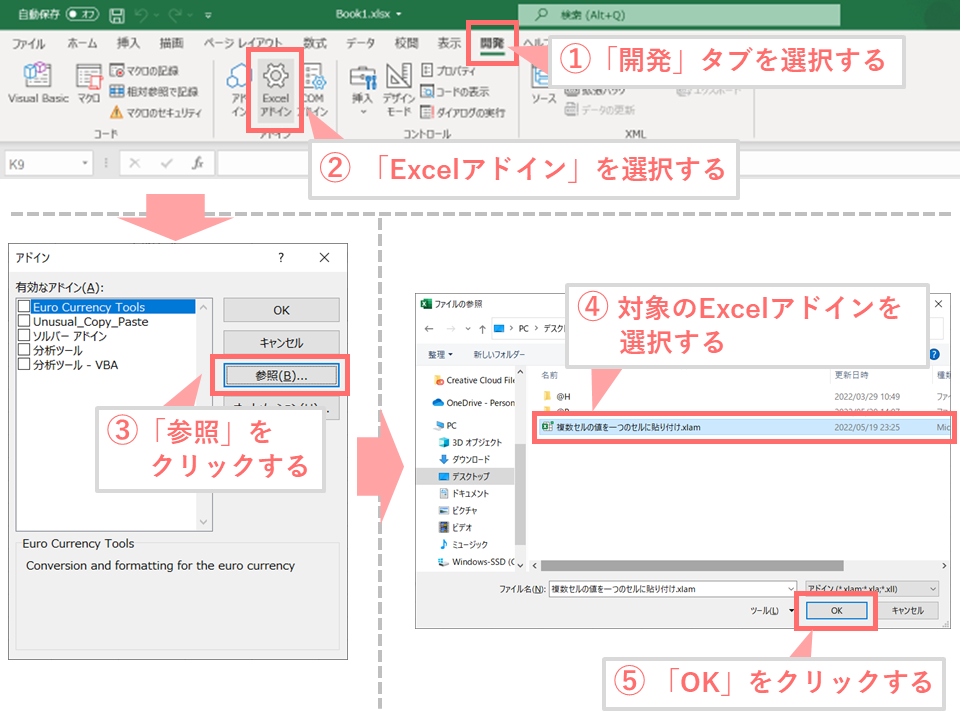
Excelアドインから別のExcelファイルに変更する方法
『ファイル名の変更』から拡張子を変更する(NGパターン)
ファイルの拡張子を無理やり別の名称(.xlsm等)に変更して、Excelファイルに変更できるかを確認してみます。
1.ファイルを右クリック「名前を変更」→拡張子を「.xlsm」に変更→表示されたメッセージで「はい」をクリックします。
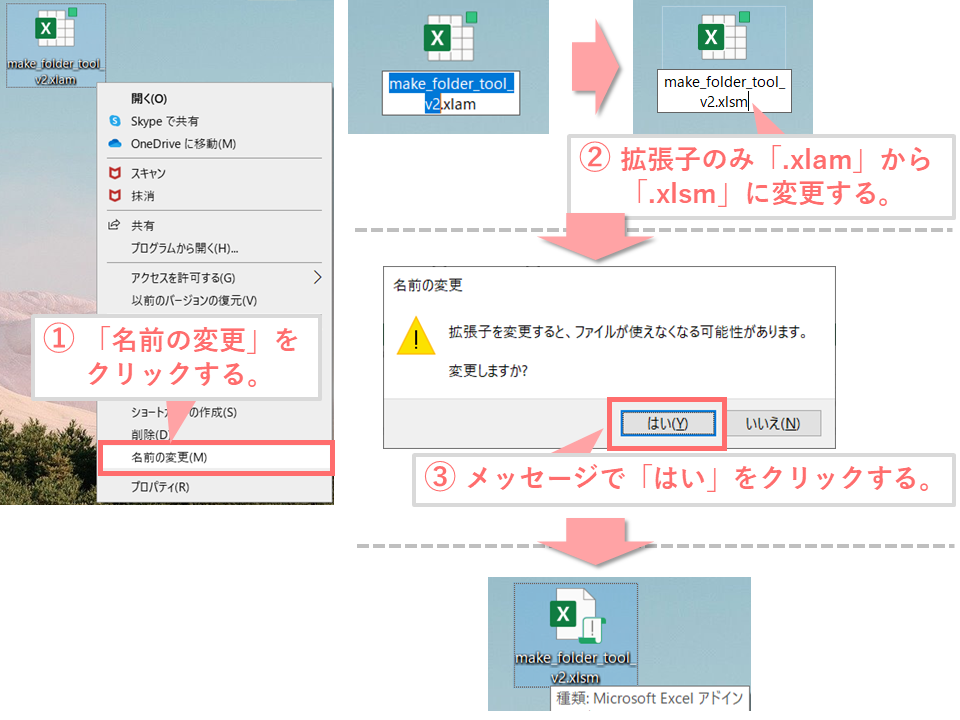
2.1で拡張子を「.xlam」から「.xlsm」に変更したファイルを開きます。
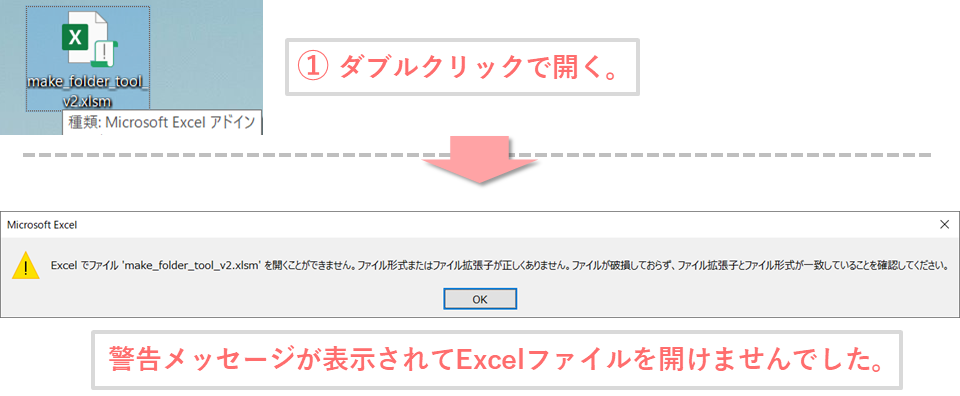
「ファイル形式またはファイル拡張子が正しくない。」という旨の警告メッセージが表示されてExcelファイルを開けませんでした。
これはつまり、Excelの内部ではアドインファイルとして情報が格納されているのに、当該Excelファイルを開こうとしたらマクロファイルとして開かれることになったことで問題があるファイルですよと警告された感じですね。
アドインファイルの設定情報を変更する(OKパターン)
アドインファイルを開き、VBEから設定変更をしてExcelファイルに変更してみます。
1.アドインファイルをダブルクリックで開き、「開発」タブからVBEを開きます。
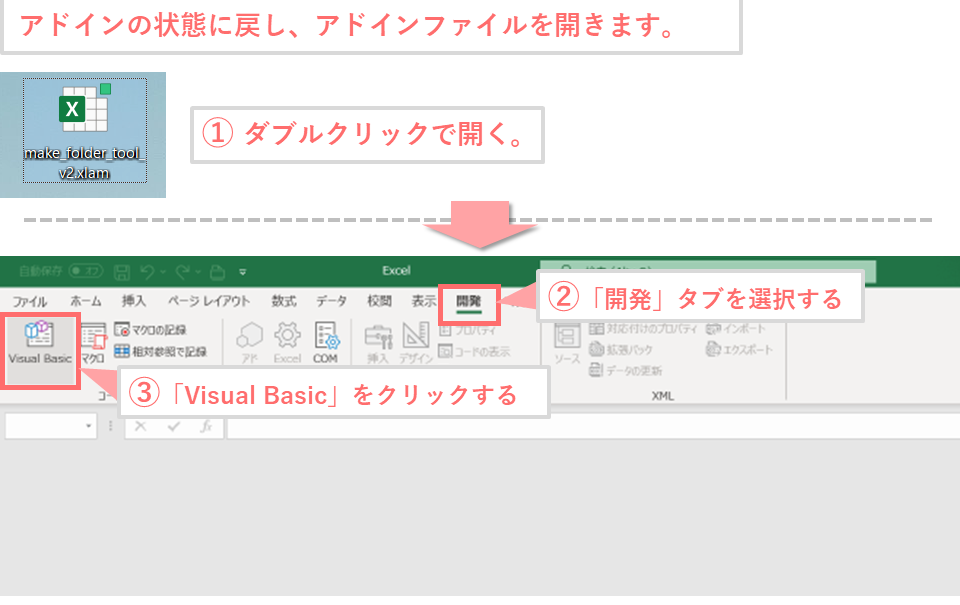
2.プロジェクトの「ThisWorkbook」を選択します。
表示されたプロパティの「IsAddin」を「False」に変更します。
この操作で当該Excelブックのアドインモードを解除できます。
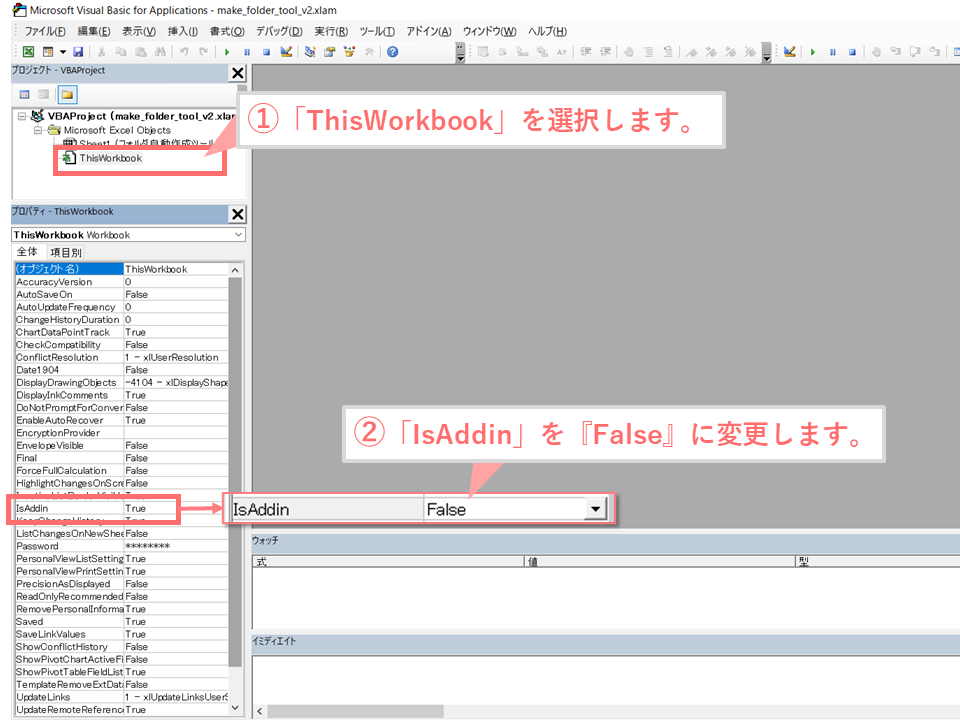
プロパティ情報の「IsAddin」を『False』に変更した瞬間にExcelファイルのシートが表示されました。
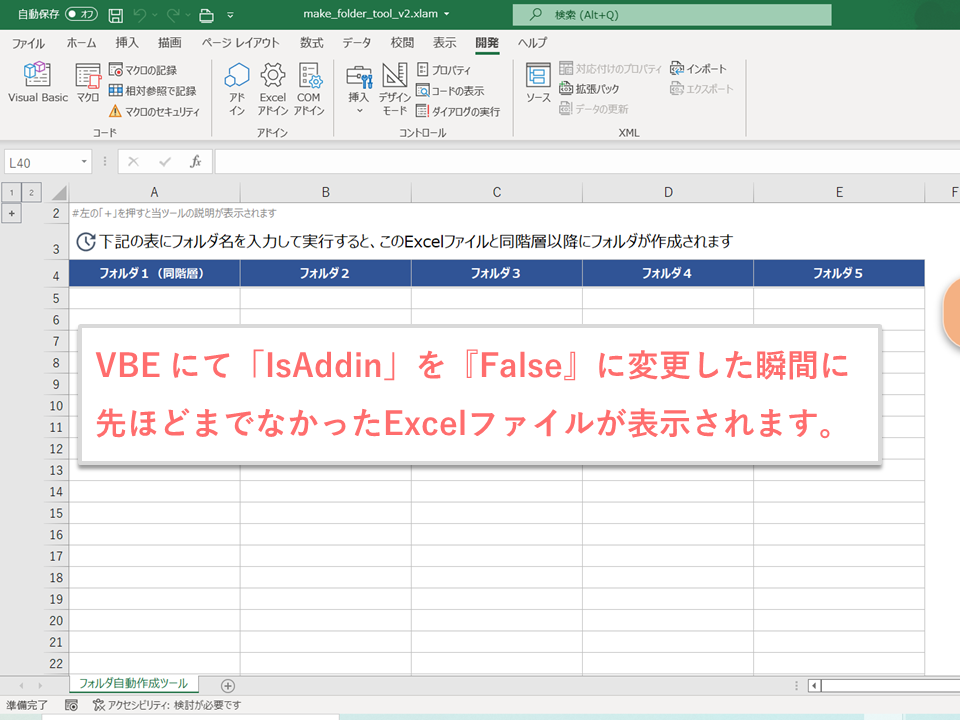
「IsAddin」というのが、アドインにするかを指定する設定箇所になるので、この値を変更することでアドインON/OFFを切り替えることができます。
ExcelのVBEを開いた際に、左側に何もウィンドウが表示されていない場合
VBEから「表示」を選択し、「プロジェクトエクスプローラー」と「プロパティウィンドウ」をクリックして、それぞれをVBE上に表示させます。
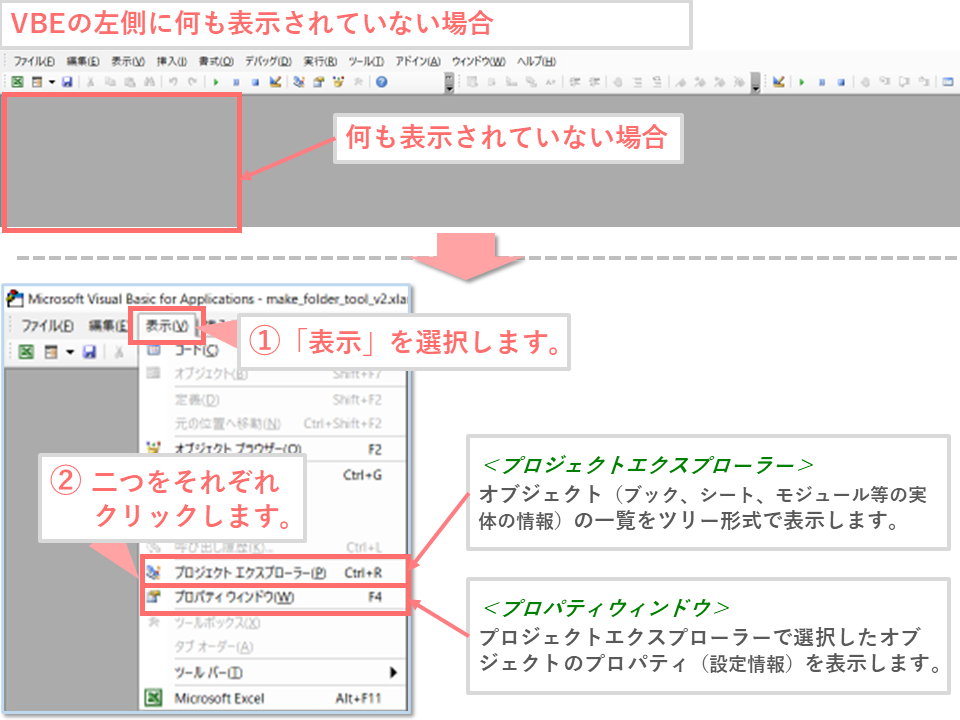
プロジェクトエクスプローラー
そのExcelブック内にある全オブジェクト(ブック、シート、モジュール等の実体の情報)の一覧をツリー形式で表示します。
プロパティウィンドウ
プロジェクトエクスプローラーで選択したオブジェクトのプロパティ(設定情報)を表示します。
まとめ:誤ってアドインにしてもパニックにならないで
マクロなどを覚えたての頃はExcelファイルを「Excelアドイン」として保存してしまった瞬間に元々あったシートが急にいなくなってしまい、相当パニックになってしまったことが少なからずあるのではないでしょうか。
そんな時にこの方法で元の種類のExcelファイルに戻せる。またマクロのファイル等に変更できることを知っておくと、Excel内での色々な種類のファイルの使い分けができるようになるかと思います。











It’s an amazing article designesd for all the internet visitors; they will get benefit from it I am sure.
Here is my blog post http://Forum.Soundspeed.ru/member.php?718721-Irinajw
Hello i amm kavin, its my first occasion to commenting anyplace, wen i read this paragraph i thought
i could also make comment due to this sensibl article.
Check out my webpage http://Debian.ru/members/564156-Irinwyz