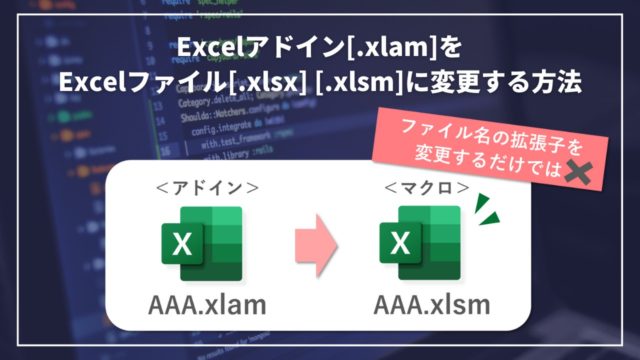Excel上部のリボンに表示されるExcelアドインを使う際に、リボンに表示された名称を変更する場合や必要に応じて機能のアップデートをできるようにする方法をお伝えします。
当記事は、以下からダウンロードできるExcelアドインツール(リボンに表示したマクロをクリックして実行させるタイプ)をカスタマイズする方法として解説しています。

Excelアドインのデザイン変更方法
当サイトのExcelアドインのツール(リボンに表示されているもの)を使用する際に、ちょっとしたデザインの変更をする場合や動作を変更させる際は以下の手順により変更を行ってください。
※リボンに表示される用に作られていないExcelアドインは、以下の解説で使用する「customUI」フォルダが存在しないために、当該フォルダと中にある「customUI.xml」ファイルを作るところから始めないといけません。Excelアドインの新規作成方法は別記事で説明します。
❶ アドインをZIPファイルにして内容を変更する
<手順1>
- 対象のアドイン(既にExcelに参照されているアドイン)を右クリックして、「名前の変更」をクリックします。
- ファイル名の最後に「.zip」を追加します。
- 拡張子を変更するとファイルが使えなくなる可能性があると表示が出ますが、「はい」を選択します。
- ZIPファイルに変更されたことを確認します。
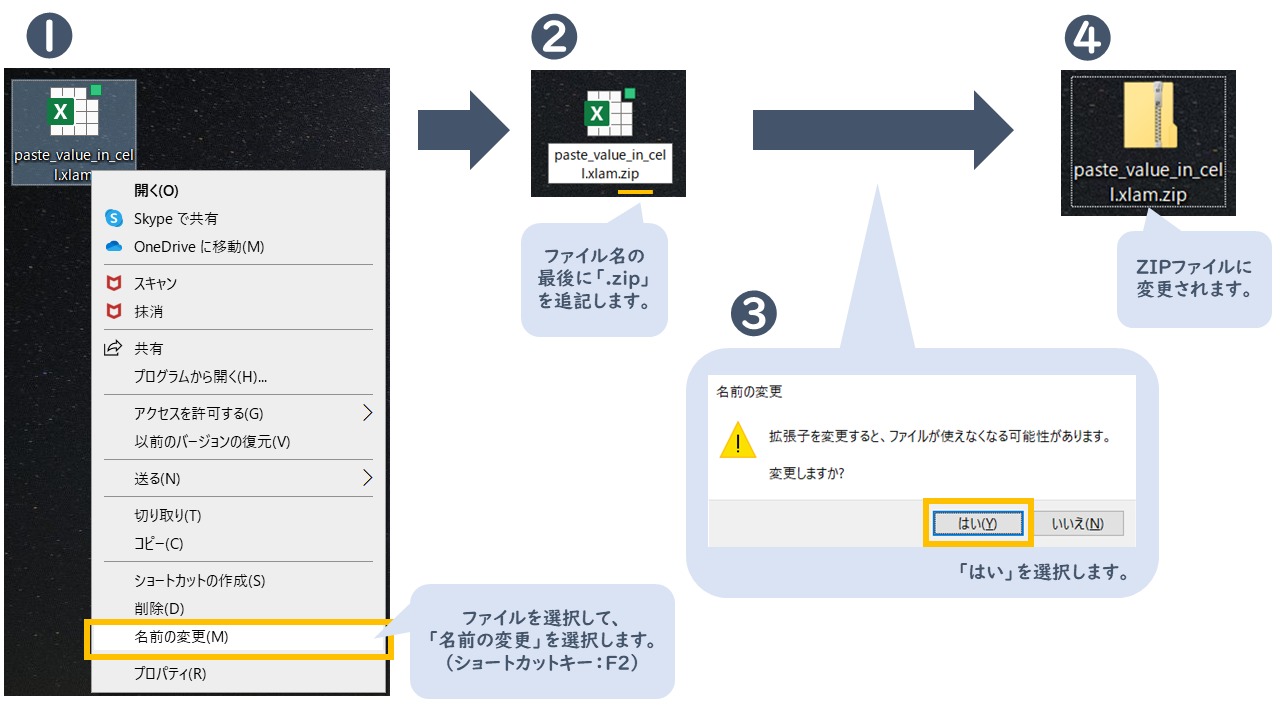
<手順2>
- 作成されたZIPファイルをダブルクリックで開きます。
- ZIPファイル内にある「customUI」フォルダをダブルクリックで開きます。
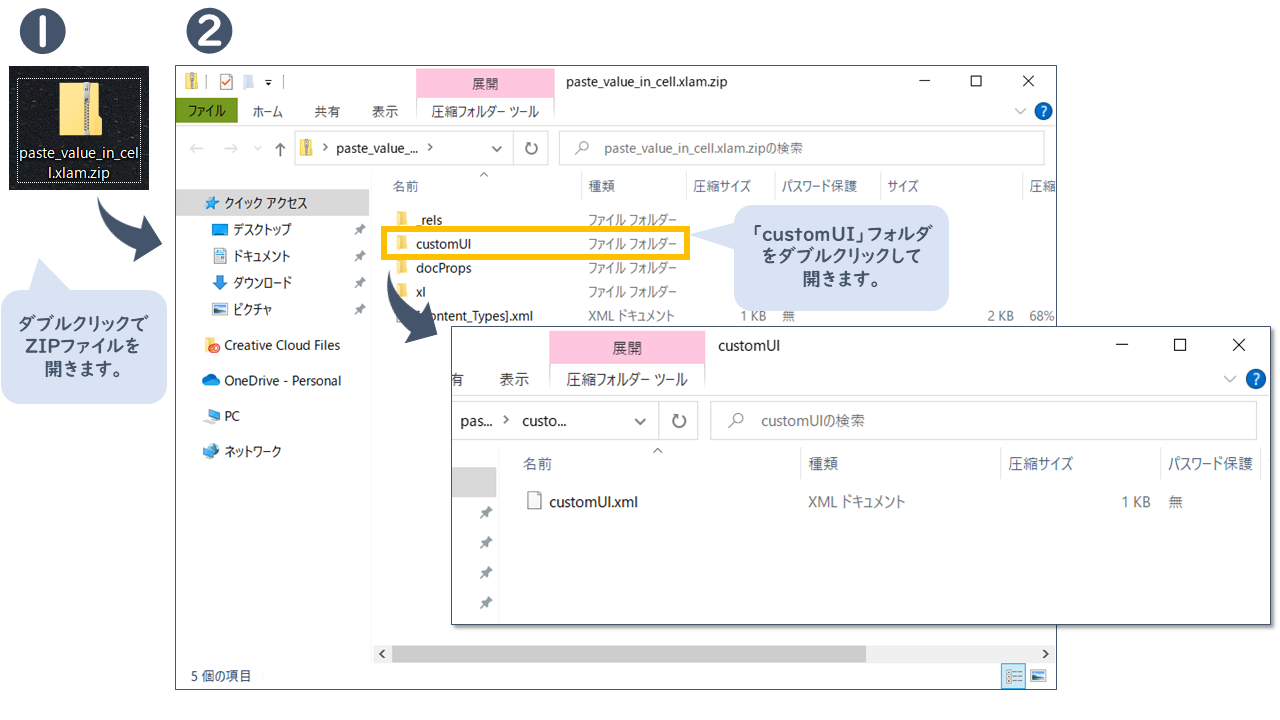
<手順3>
- 「customUI」フォルダ内にある「customUI.xml」ファイルをコピーします。
- コピーしたファイルをZIPファイルの外の任意の場所に貼り付けます。
- 貼り付けたファイルをメモ帳等のテキストファイルで開きます。
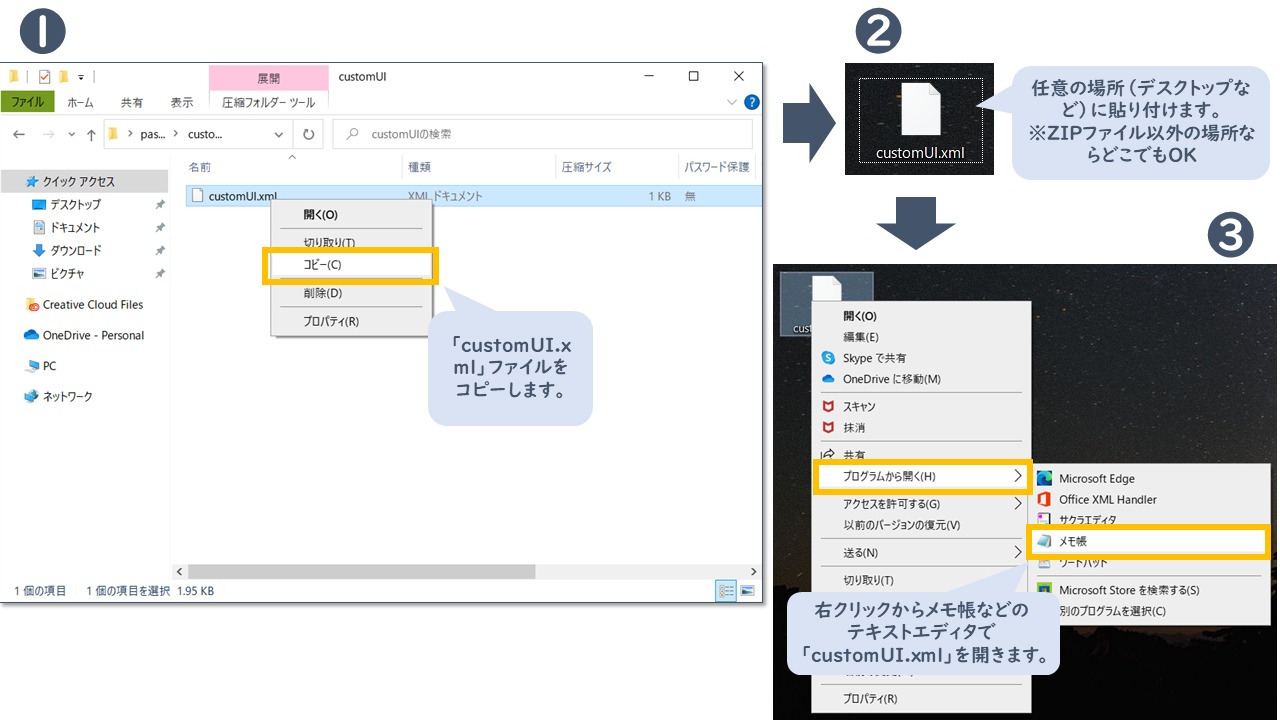
❷ 「customUI.xml」内の値を変更してリボンに表示される文字を変更する
「customUI.xml」をメモ帳等のテキストエディタで開いたテキストファイルが下側の画像です。
※例として使用したのが「【知らなくても使える】セル内の最初または最後に指定した値を貼り付けるアドイン(Excel VBA)」になります。
少し分かりにくいですが、リボンのそれぞれの文字と同じ文字があるのが分かると思います。それぞれ色分けした枠の部分です。
「customUI.xml」ファイル内のそれぞれ対応する文字を変更するとリボンに表示される文字も変更されます。
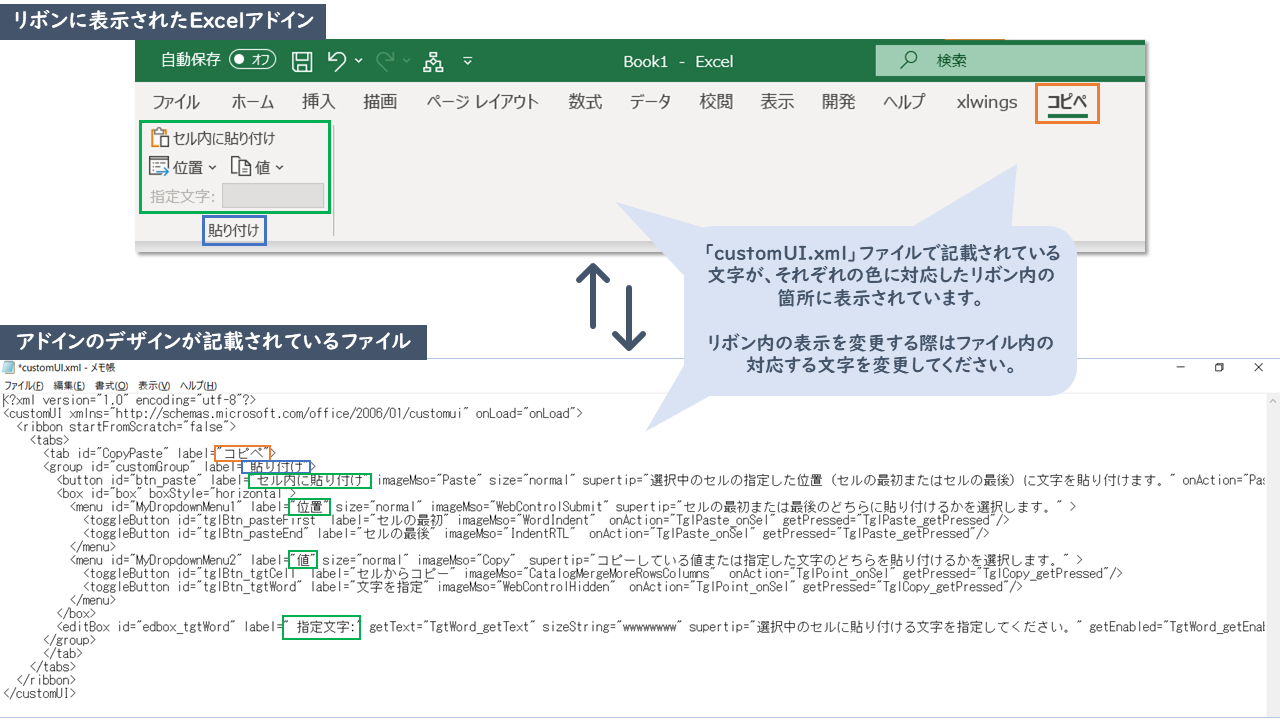
以下に関しては、内部的な処理に関係なくリボンに表示させる文字を設定する項目になるので、自由に変更してしまっても問題ありません。
- 「label」:リボンに表示される文字
- 「supertip」:リボン内の対象のボタン等にカーソルを合わせたときに表示される文字
例)label=”コピペ” → label=”特殊な貼り付け”
注意点:
xmlファイルは非常にデリケートなので、記載ルールと異なる変更(例えば項目名を誤って変更してしまう等)をするとリボンに表示されなくなるので、変更する前に一度「customUI.xml」ファイルのバックアップを作成した後にオリジナルファイルを変更することをおすすめします。
なお、このファイル内の値を変更、追加、削除等をすれば、文字変更だけでなく、ボタン追加、テキストボックス追加、線追加等の機能をアップデートさせることもできます。
❸ 変更したZIPファイルをアドインに戻す
テキストファイルを変更しただけでは、Excelアドインに反映されないため、以下の手順より使用するExcelアドインに適用させます。
<手順1>
- 変更したテキストファイルを右クリックより「コピー」します。
- ZIPファイルにした「customUI」フォルダの中に貼り付ける
- 同じファイルがあると表示が出ますが「コピーして置き換える」を選択します。
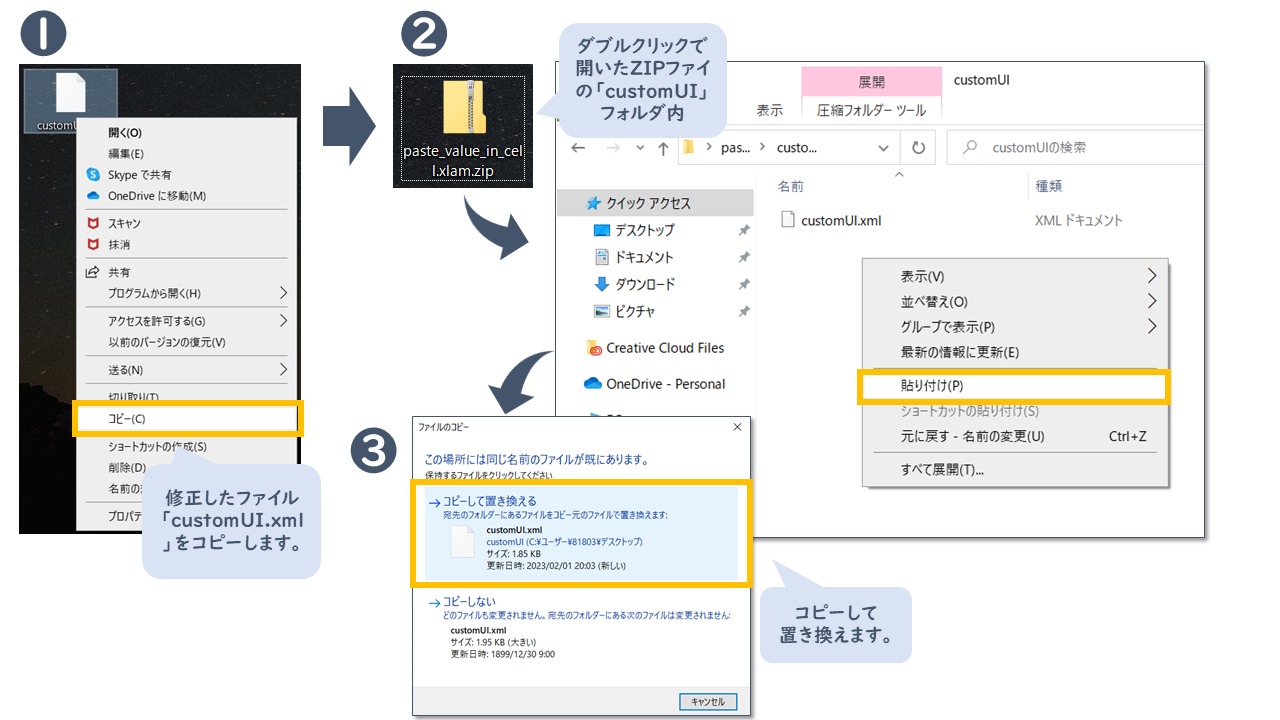
<手順2>
- 「customUI」のZIPフォルダの右クリックして「名前を変更」をします。
- ファイル名の最後の「.zip」を削除します。
- 拡張子を変更するとファイルが使えない可能性がありますと表示されますが、はいをクリックします。
- Excelアドインファイルに変更されたことを確認します。
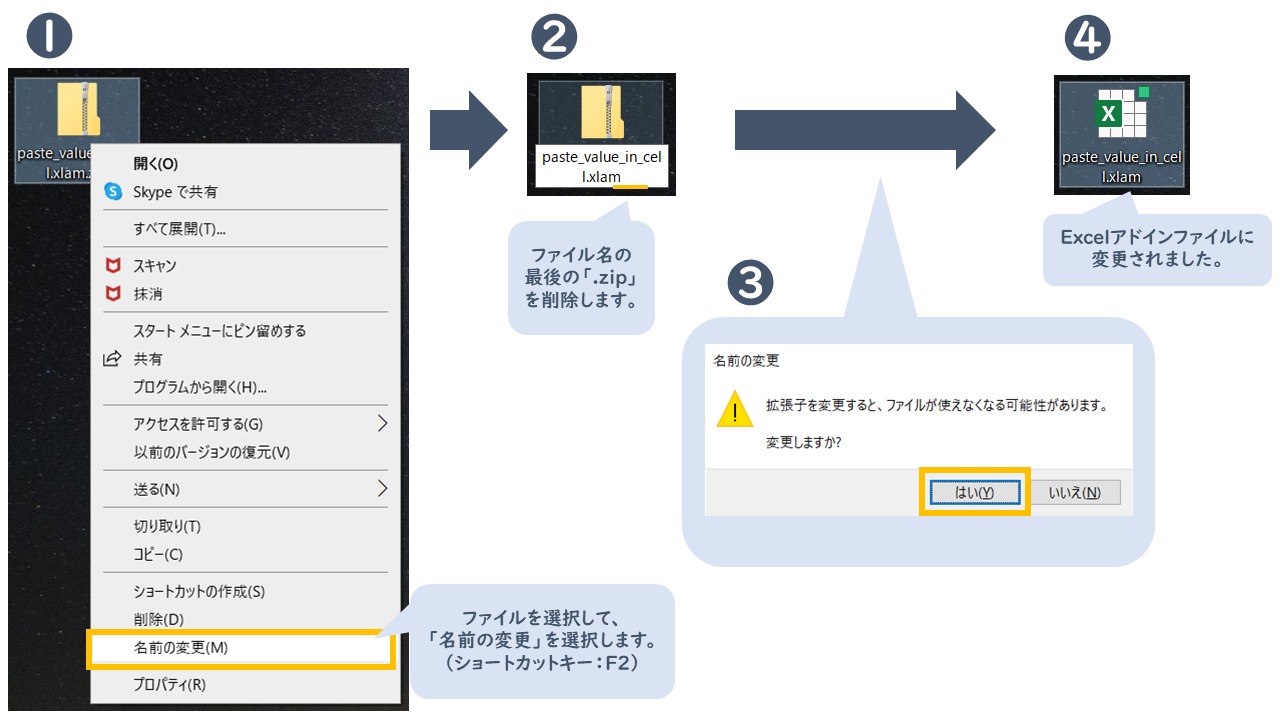
以上の操作で、Excelが参照しているExcelアドインに適用されて、Excelファイルを開いた際のリボンの表示が変更されています。
まとめ
簡単なExcelアドインは、Excelマクロを作成してExcelアドインとして保存すれば簡単に使うことができます。
しかし、リボンで使用するために作られたExcelアドインには、どのようなデザインでリボンに表示させるかを指定するファイル「customUI.xml」が存在します。
リボンデザイン等の変更の仕方は慣れるまで、なかなか理解しにくいですが、一度やってみると意外に簡単で、表示される文字くらいの変更ならすぐに対応することができます。
覚えておいて損はないと思います。