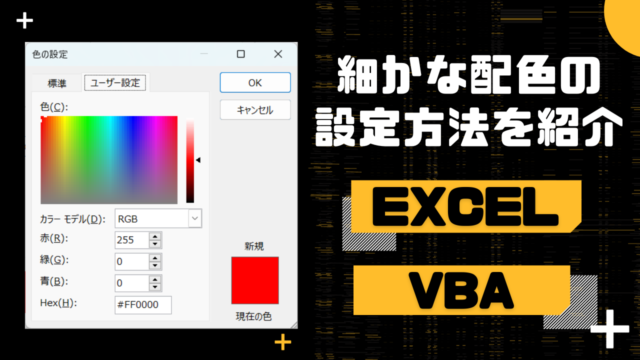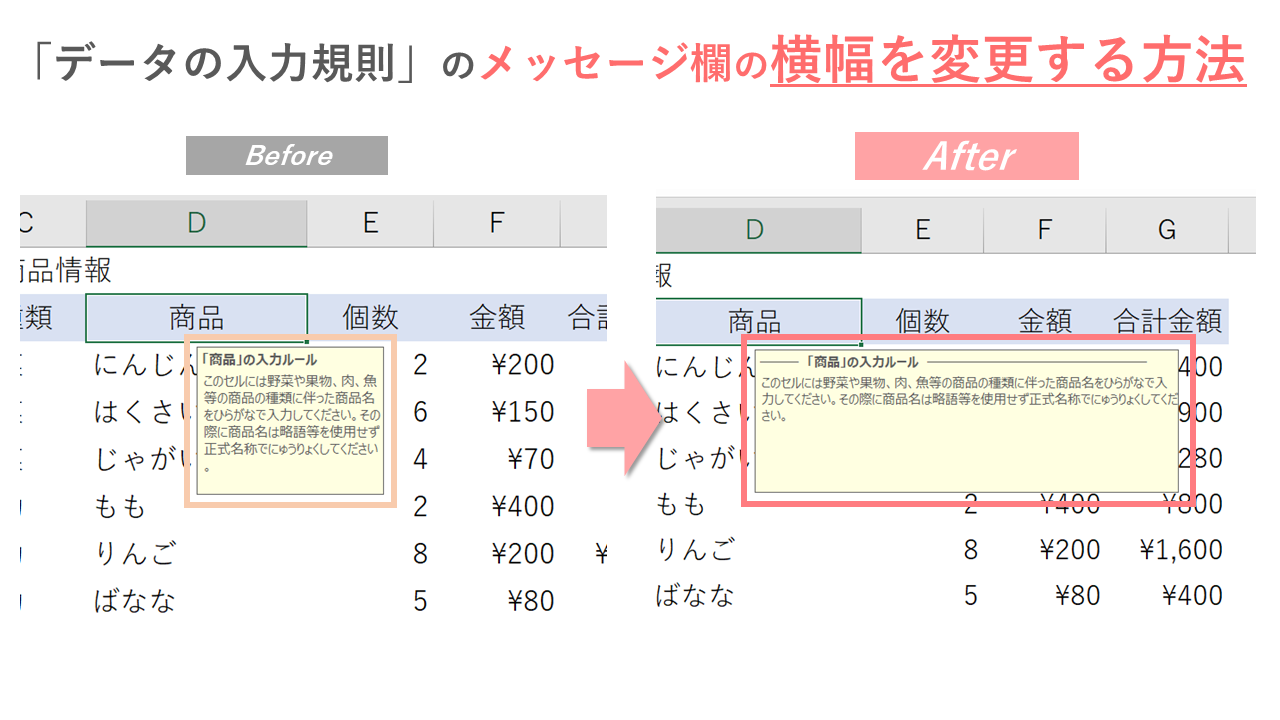
Excel内で表を作成してデータを管理する場合に、複数人で表を編集するために項目に値を入れるルールを「データの入力規則」を用いて共同編集者に周知することがあると思います。
イメージとしては、トップ画のような感じでセルの入力する際の共通ルールを知らせる場合です。
その機能を使っているときに、日本語の文章を入れると途中で改行が入り、文字が途中で切れてしまって、視認性が低下してしまうことがありました。
そんな時に、途中の改行を防ぎ全部を表示させる方法がありましたのでご紹介いたします。
データの入力規則の設定方法
データの入力規則の設定方法は、①設定したいセルを選択 →②Excel上部のリボン内の「データ」を選択 →③「データの入力規則」をクリックします。
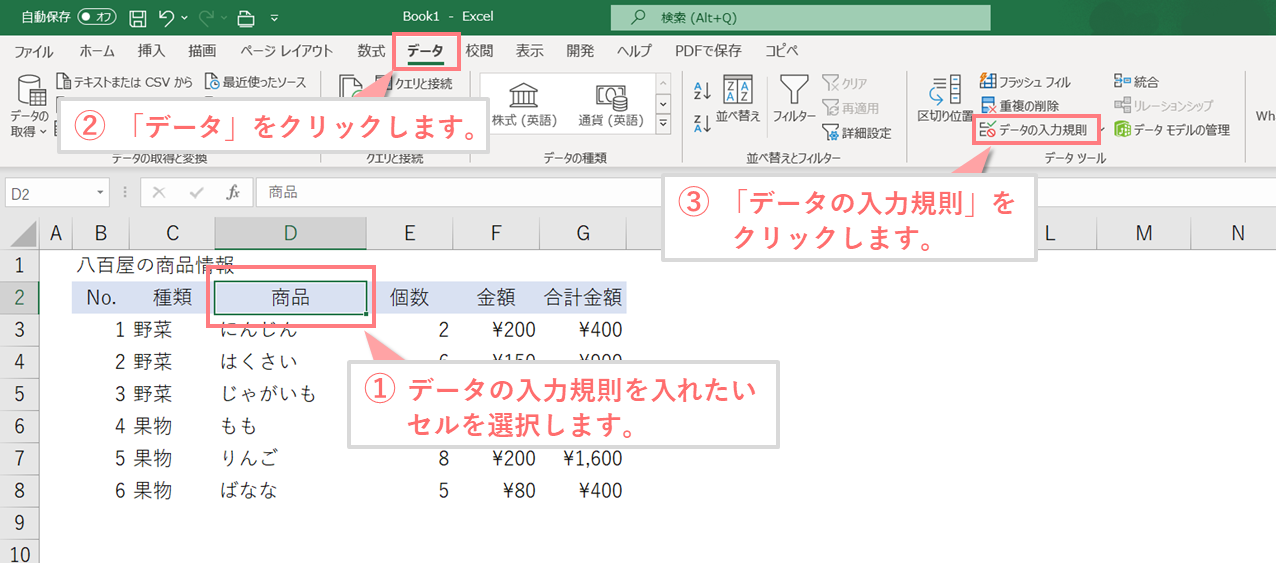
表示されたダイアログの「入力時メッセージ」をクリックして、「タイトル」と「入力時メッセージ」にそれぞれ値を入力して、「OK」をクリックすると設定完了です。
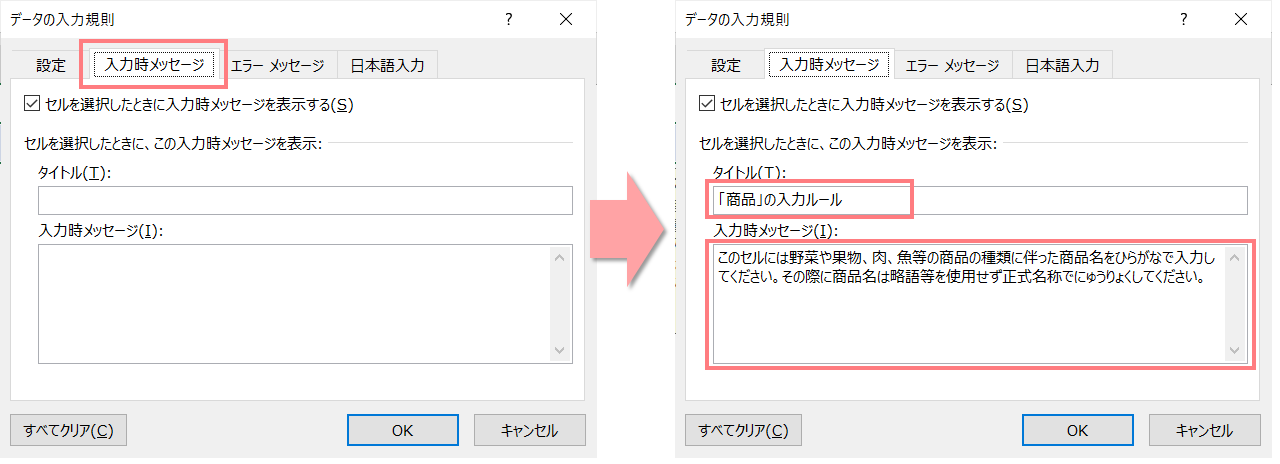
「データの入力規則」機能の「入力時メッセージ」の構成
データ入力規則内の「入力メッセージ」タブの構成は以下になっています。
①入力時メッセージを表示するかのチェック、②タイトル、③入力時メッセージの三つがあり、それぞれ以下のルールとなります。
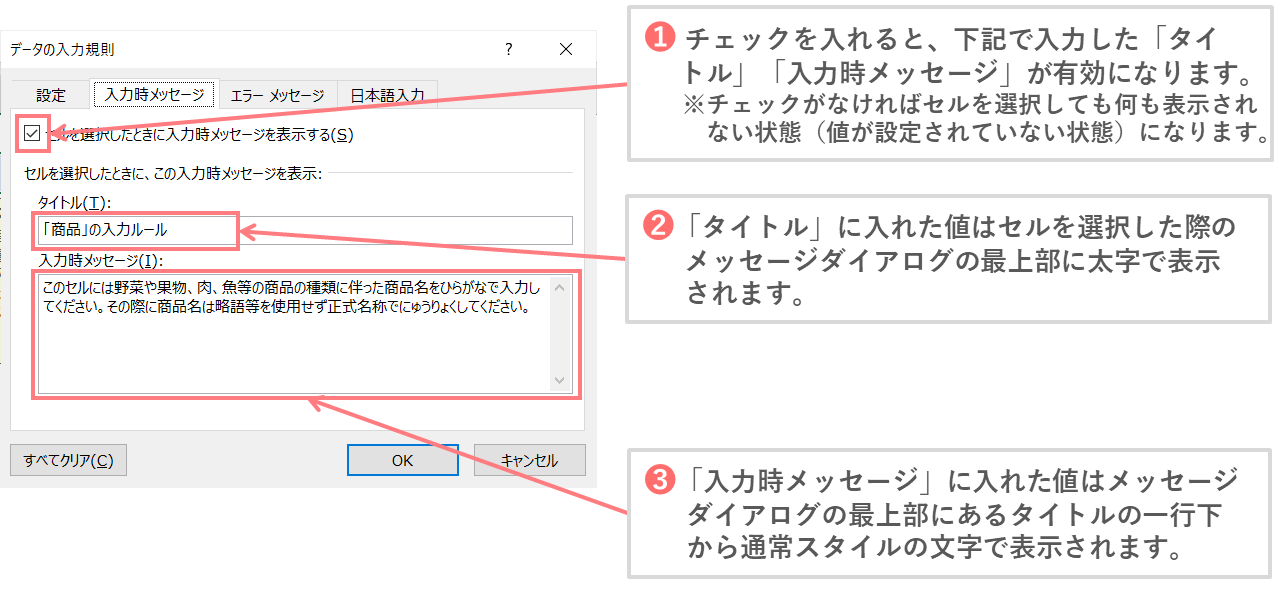
入力時メッセージ欄の横幅を広げる方法
「データの入力規則」機能の「入力時メッセージ」欄を見ると特に横幅設定ができそうな部分はありません。また、他のタブを見ても設定を変更できそうなものは見当たりません。
入力時メッセージは一行で何文字表示される?
1行で約14~17文字程度が表示されていました。
これは文字で決まっているのではなく、メッセージ欄の横幅等のサイズに入る文字数で自動的に改行されているように思えます。

入力時メッセージ欄の横幅を広げる方法
ずばり、入力時メッセージ欄の横幅を広げるには、その上の「タイトル」の文字数を変更することで調整ができます。
どういうことかというと、「タイトル」の文字数を増やせばその分入力時メッセージ欄の横幅が広がります。
簡単に表現すると、以下のような状態です。
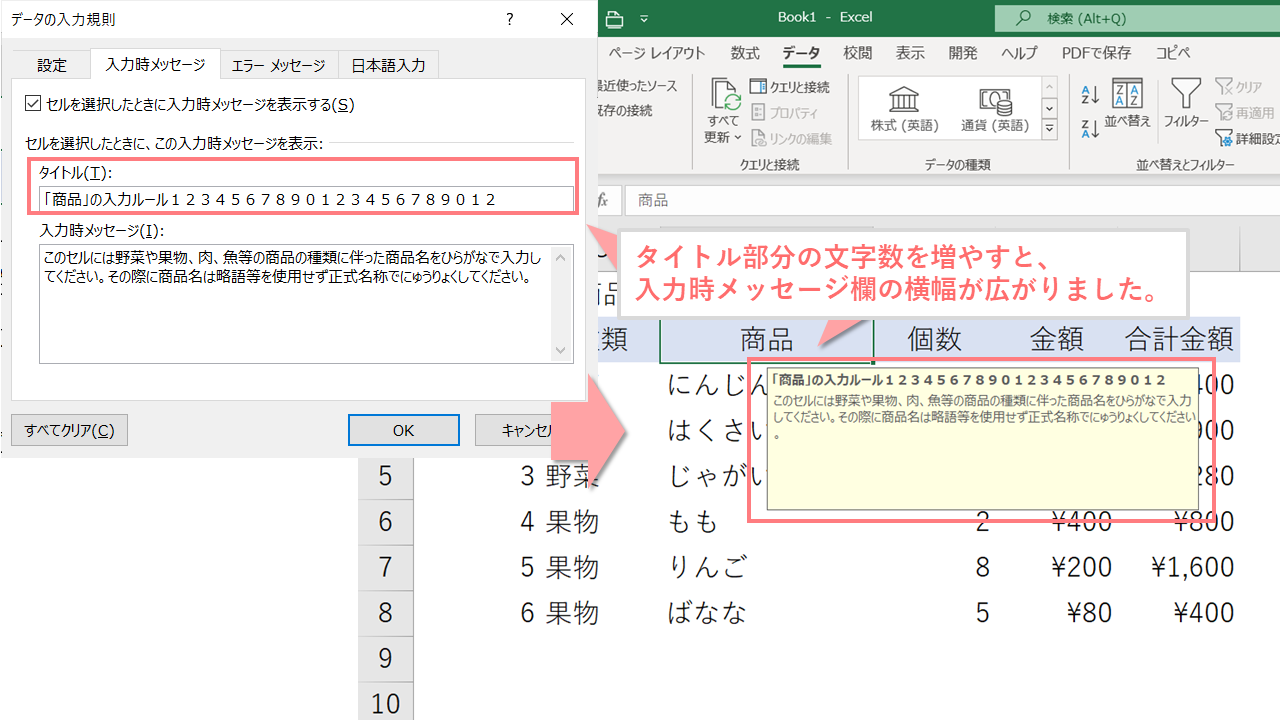
ここで注意なのがタイトルに空白を入れても仕様で空白はトリムされてメッセージ欄の横幅は広くなりません。
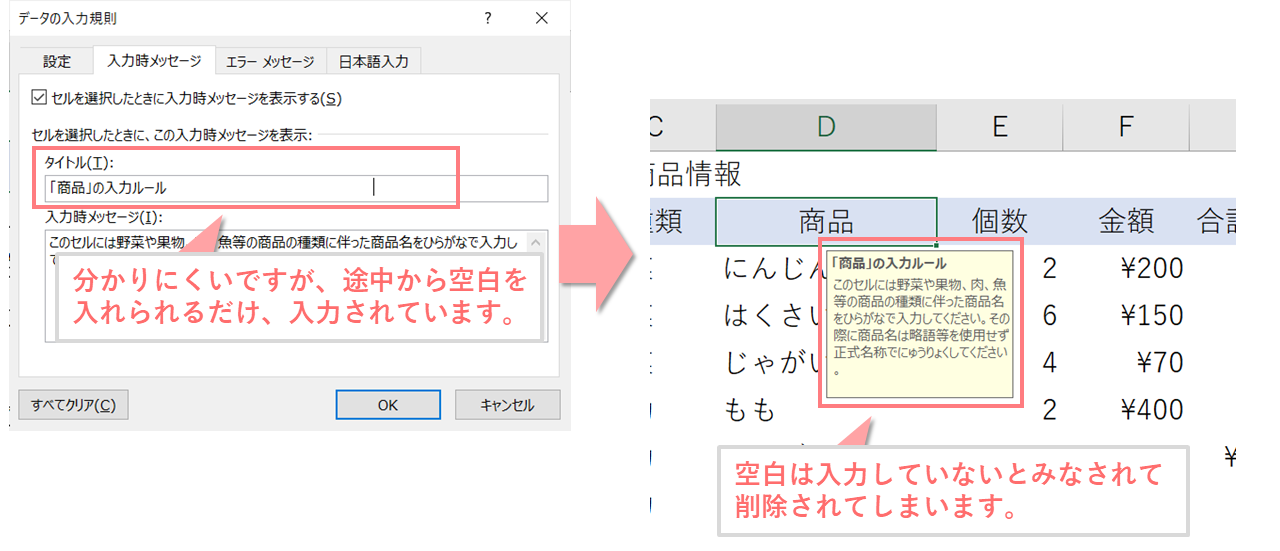
そのため、タイトルのとしての意味を持たせて自然にタイトルの文字数を増やす方法として「―」をタイトルの前後に入れることをおすすめします。
イメージとしては以下です。
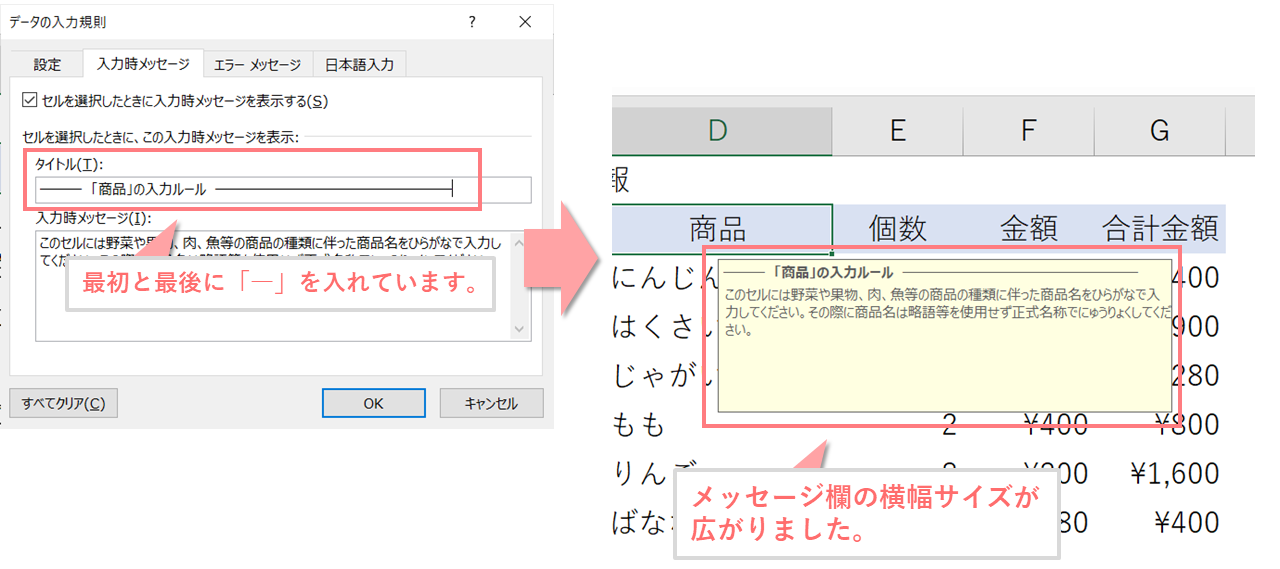
また、「―」の数を増減させることでメッセージ欄のサイズを調整すれば、改行させたい箇所を自分で調整することができますので、視認性を低下させたくない場合は、この方法を是非使用してみてください。