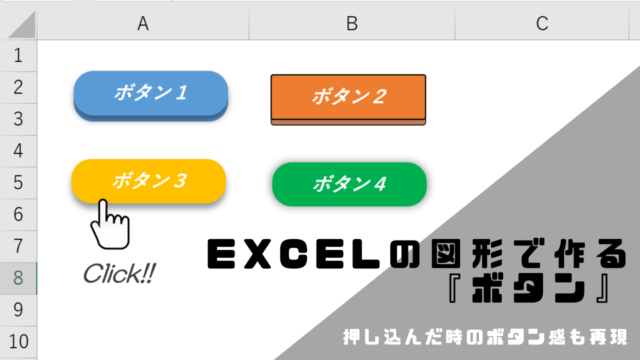日常業務でExcelを使っている場合に、業務を効率化させるためにExcelのマクロ等を実行することがあると思います。
Excel VBAでプログラミングをしたことがない方、これからVBAを勉強し始めようと思っている方向けに最初に行うべきExcel VBEの設定内容を紹介します。
Excelのリボンに『開発』タブを表示させる
最初にExcelのマクロやVBA機能を使用しようとした場合は、VBA(開発するダイアログ)を開く必要があるので、上記のリボンの欄に「開発」タブを表示させる必要があります。
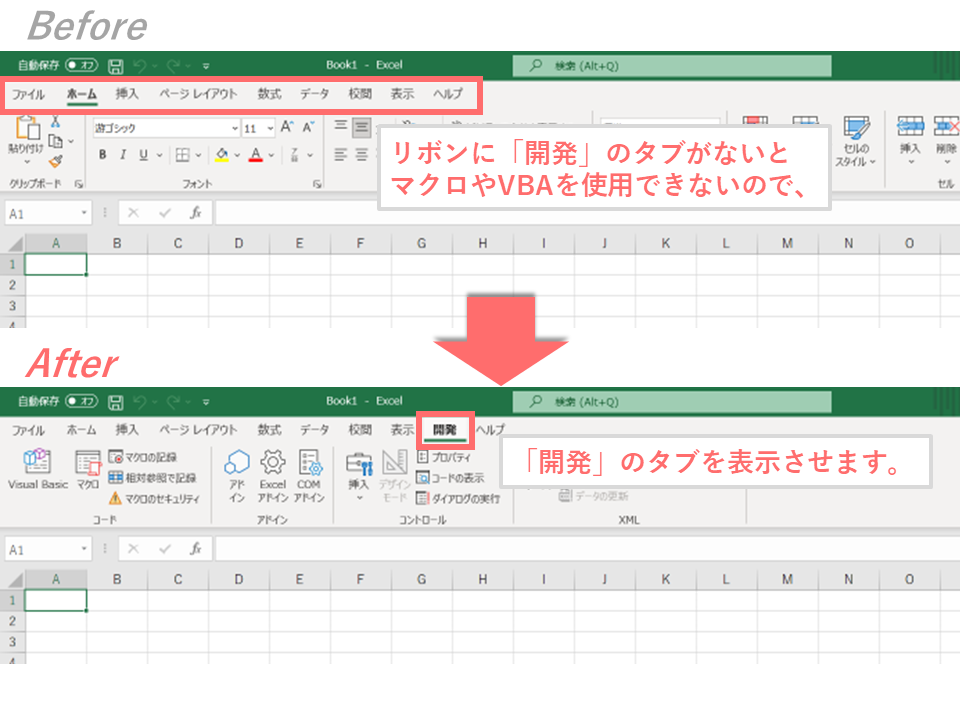
<手順>
1.Excelを開いて、「ファイル」をクリックして、「オプション」をクリックします。
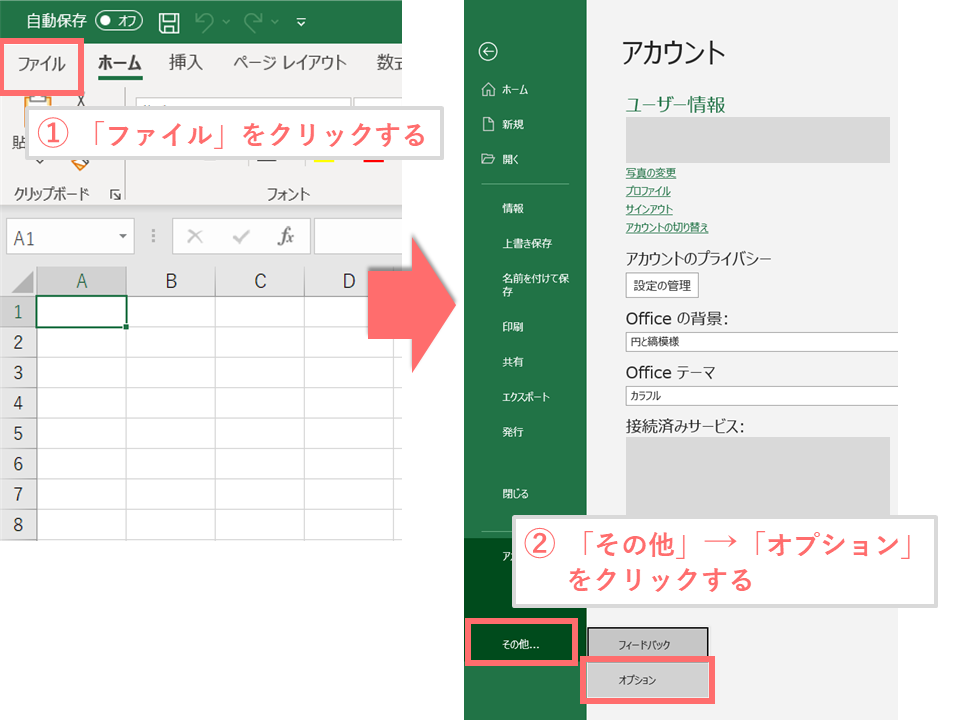
2.「リボンのユーザー設定」をクリックして、「開発」にチェックを付けて、「OK」をクリックします。
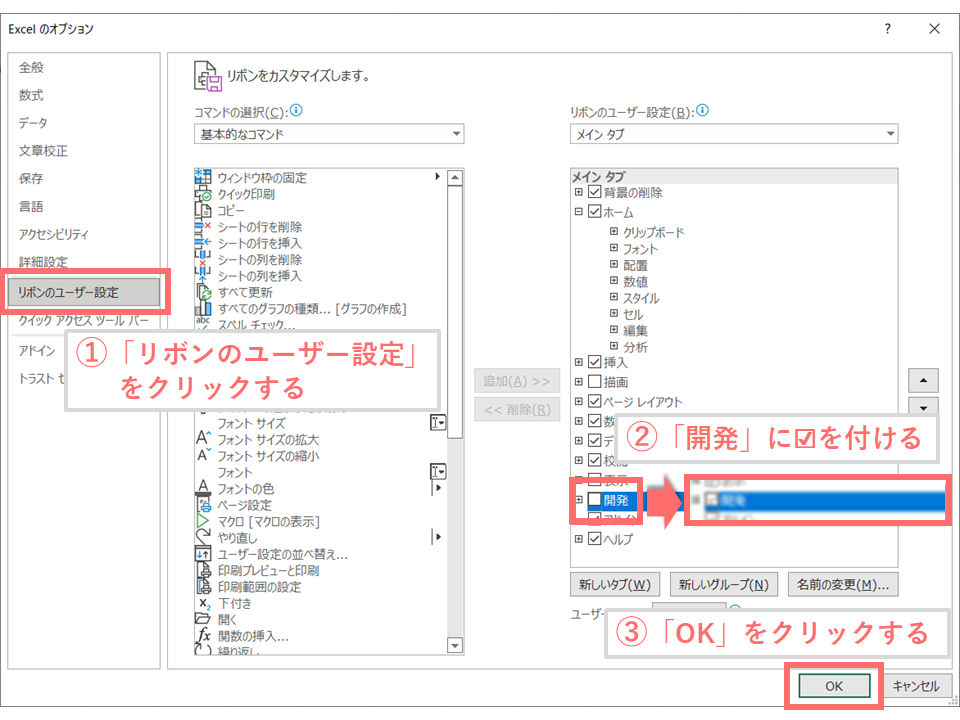
上記のリボン部分に「開発」タブが表示されました。
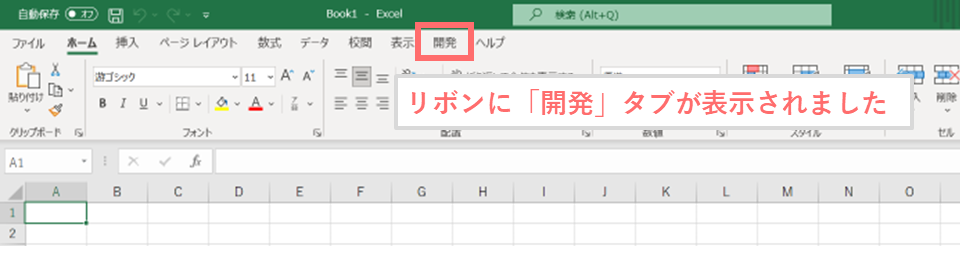
コードのフォント、サイズ、表示色等を変更する
実際にVBAでプログラミングをする場合に、記載するコードの種類に応じて表示色を変えた方が認識しやすく、コードの記載ミスにも気付きやすくなりますので、プログラミングをする際の表示色を変えます。
<手順>
1.上記でリボンに『開発』タブを表示させたら、開発タブの「Visual Basic」をクリックして、「Microsoft Visual Basic for Applications」を表示させた後に、「ツール」→「オプション」の順でクリックします。
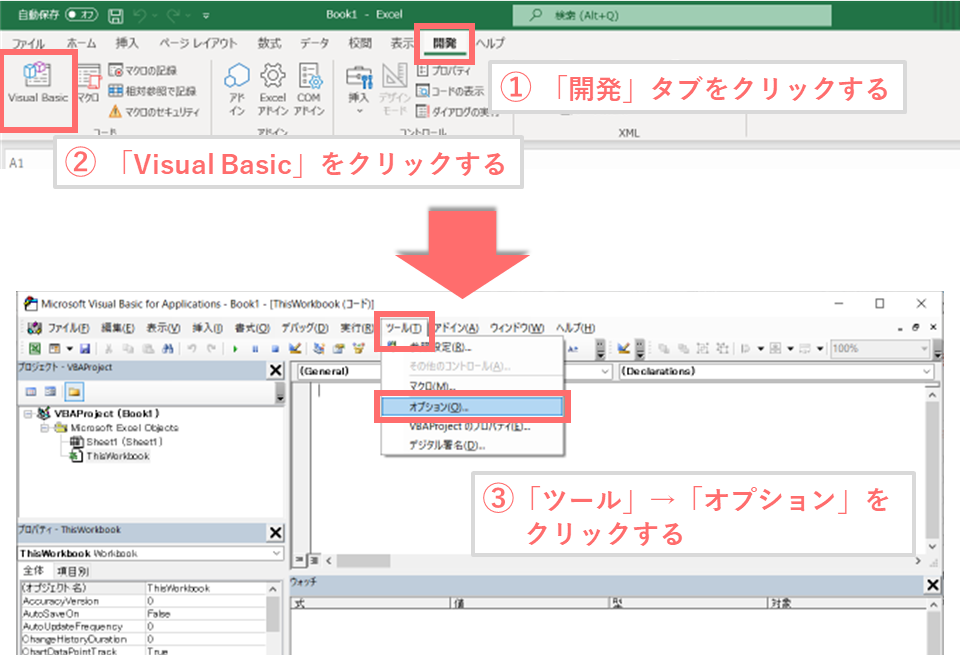
2.「エディターの設定」欄にある「フォント名」「サイズ」「コードの表示色」等の値を変更していきます。

下記にて、それぞれの変更する内容を説明します。
全コード種類に適用される「フォント名」と「サイズ」を変更する
おすすめフォントとして「Myrica」に変更する
コードを表示するフォントは正直好みにもよりますが、プログラミング用フォントの「Myrica」が視認性が高く、滑らかで美しい文字だと私は思いますので、そちらを使用する前提で紹介します。
下記は、例えば「MS Pゴシック」と「Myrica」を比較してみた画像です。
「Myrica」の字体のほうが文字間にゆとりがあり、全体的に滑らかな文字になっていると感じるかと思います。
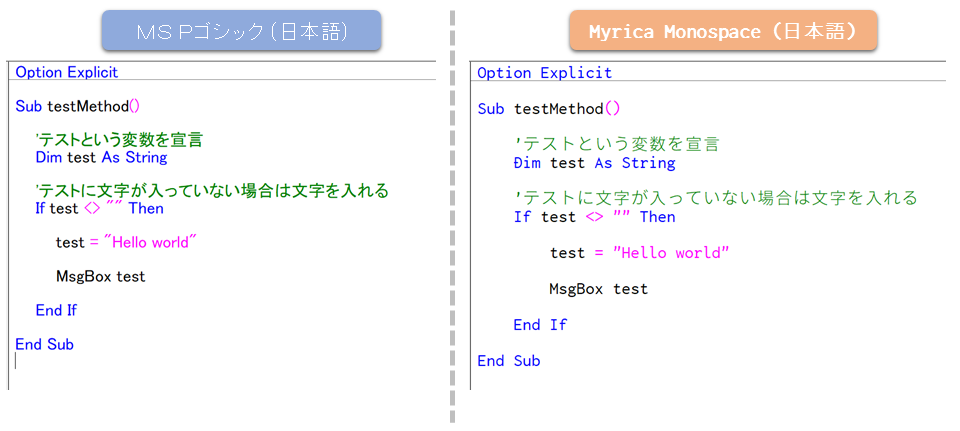
※あくまで、私の好みのフォントなので、他にも見やすいフォントはあるのでそちらを設定していただいて全く問題ありません。
<手順>
1.プログラミング用フォントの「Myrica(ミリカ)」をPCにインストールします。
以下の手順で「Myrica」をお使いのPCにインストールします。
- 「Myrica」サイトから「Myrica.ttc」のZIP版をダウンロードします。
- ダウンロードしたZIPファイルを解凍し、「Myrica.ttc」をダブルクリックします。
- 表示された画面で「インストール」をクリックします。
インストールが完了したら、「C:\Windows\Fonts」にインストールした「Myrica M 標準」「Myrica N 標準」」「Myrica P 標準」の三つが存在していると思います。
2.VBAの「エディタ―の設定」よりフォント名にインストールしたフォント(Myrica)を指定します。
「ツール」→「オプション」→「エディターの設定」の「フォント名」にて『Myrica Monospace (日本語)』を選択します。

この手順を行えば、今後Excelを開いてVBAのコードを記載するときに、フォントに「Myrica」の設定がされています。
文字サイズを「11」に変更する
これも完全に好みですが、私は「11」に設定しています。
「ツール」→「オプション」→「エディターの設定」の「サイズ」にて『11』を選択します。
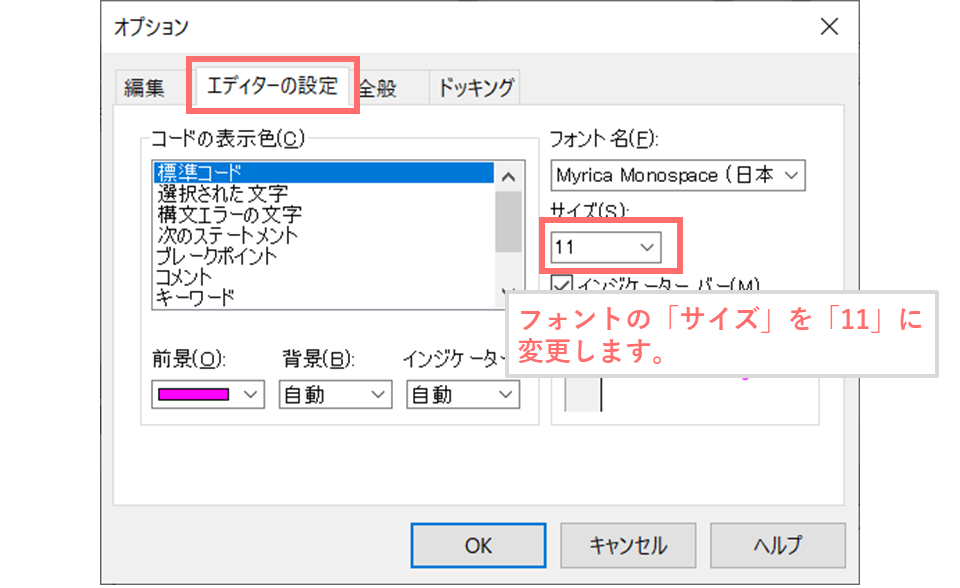
お使いのPCの画面が小さいときは、視認性が低下しますが、もっとフォントサイズを小さくして全体を把握できた方が良い場合もあると思います。
コードの表示色を変更する
コーディング時の視認性という観点からすると、表示色は非常に重要です。
コードの表示色には「標準コード」「選択された文字」「構文エラーの文字」「次のステートメント」「ブレークポイント」「コメント」「キーワード」「識別子」「ブックマーク」「呼び出し元」の合計10種類あります。
プログラミングしやすくするために表示色等を変更するコード種類は「標準コード」「構文エラーの文字」「キーワード」の3つ程度かと思います。
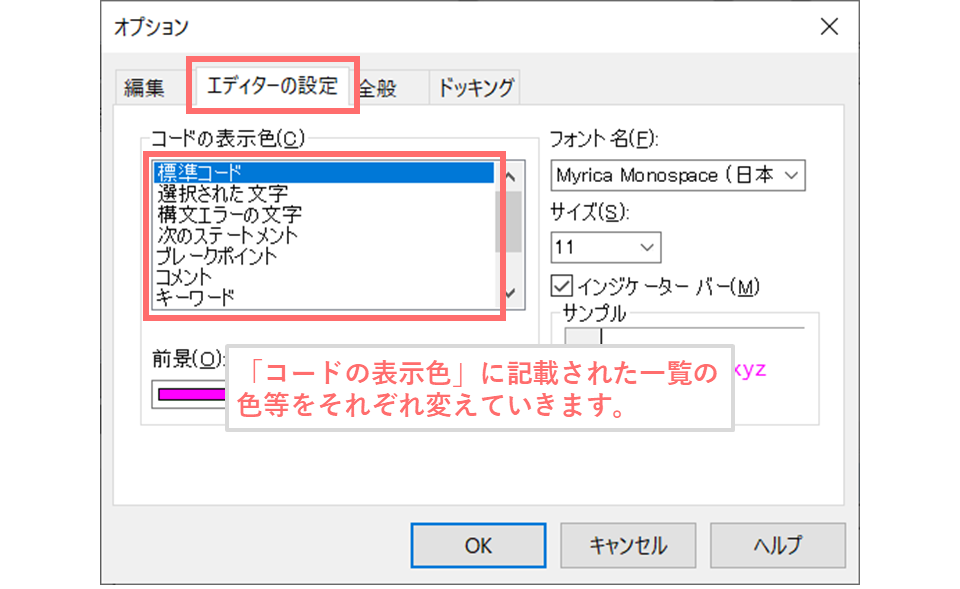
私は以下の内容で設定しています。この設定値は人によって見やすいと感じる値が異なりますが、参考にしてください。(※変更箇所を太字で記載しています。)
標準コード
| 項目 | 設定する値 |
|---|---|
| 前景 | ピンク ★ |
| 背景 | 自動 |
| インジゲーター | 自動 |
構文エラーの文字
| 項目 | 設定する値 |
|---|---|
| 前景 | 白色 ★ |
| 背景 | 赤色 ★ |
| インジゲーター | 自動 |
※後の説明で「自動構文チェック」を外すので、エラーを認識しやすくするために、目立たせることをお勧めします
キーワード
| 項目 | 設定する値 |
|---|---|
| 前景 | 青色 ★ |
| 背景 | 自動 |
| インジゲーター | 自動 |
これらを変更すると、例えばこのくらい各コード種類の視認性が上がります。
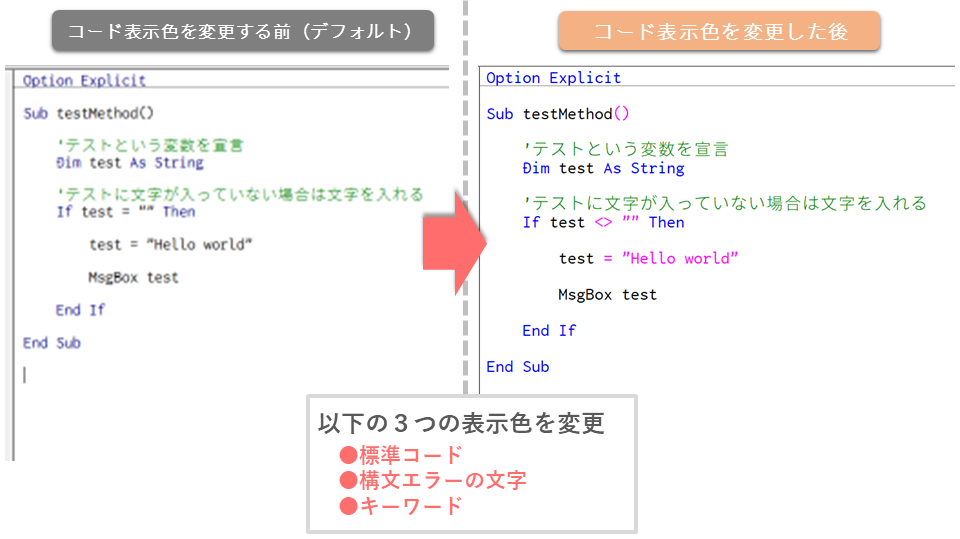
※コード表示色を変更する前の画像が荒くてすみません
どの記載が何に値するか(VBAコード上のルールなのか、ダブルクォーテーションで囲った文字列なのか等)が一目でわかるようになります。
「自動構文チェック」のチェックを外す
自動で構文をチェックさせる機能ですが、このチェックを有効にした場合は、構文エラーがあった際にエラー内容をポップアップで表示させますが、あえてこの機能を無効にします。
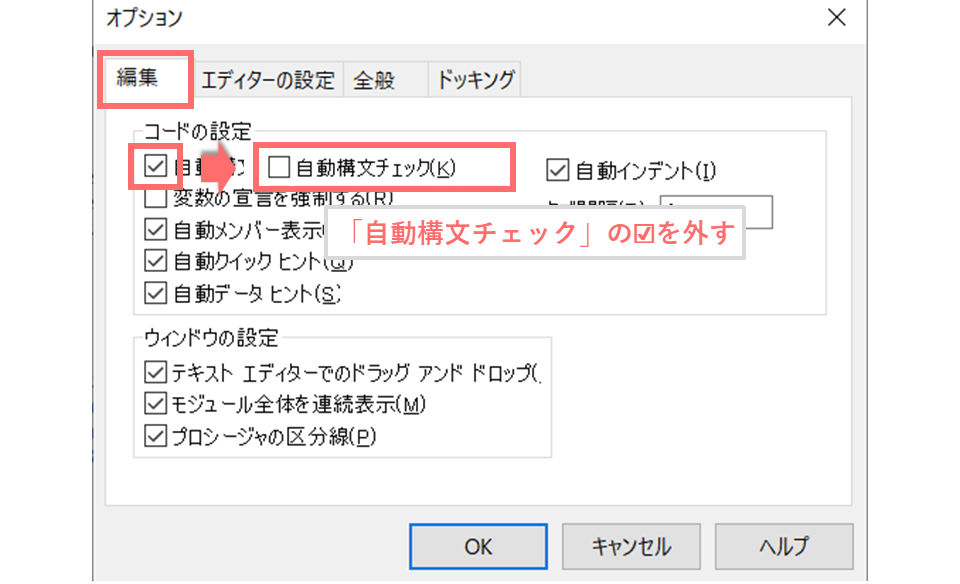
この機能は有効にしているとコーディング中にリアルタイムで文法間違えに気付くことができるのですが、実際プログラミングをしていると一文をコーディングしている途中で、文法が完全じゃない状態で別の文に移動することが多々あります。
その際に毎回ポップアップが出るのは結構煩わしく感じてくると思うので、これは無効にしておきます。

「変数の宣言を強制する」のチェックを入れる
「変数の宣言を強制する」のチェックを入れます。
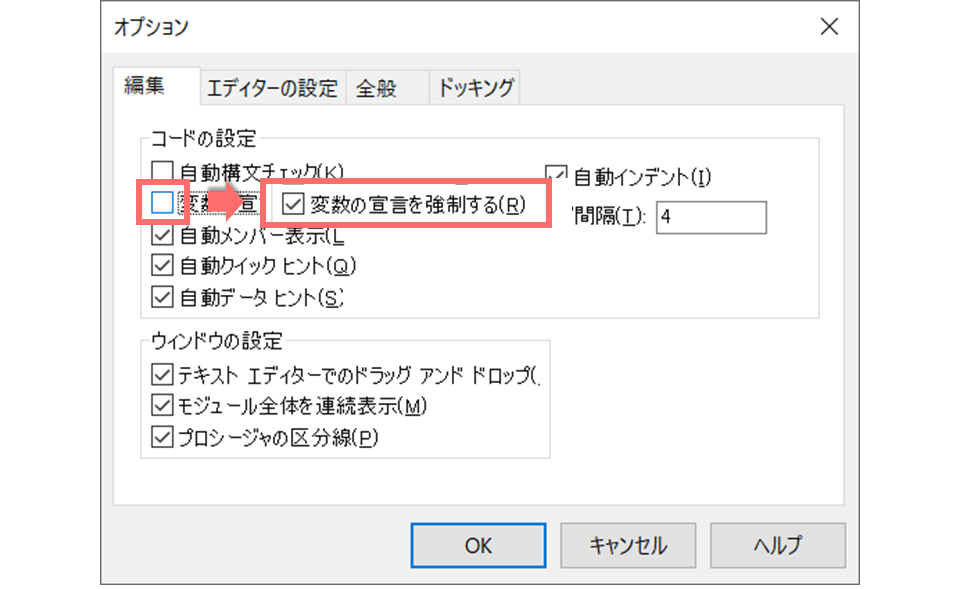
変数の宣言を強制することで、「Option Explicit」が最初に記載されます。
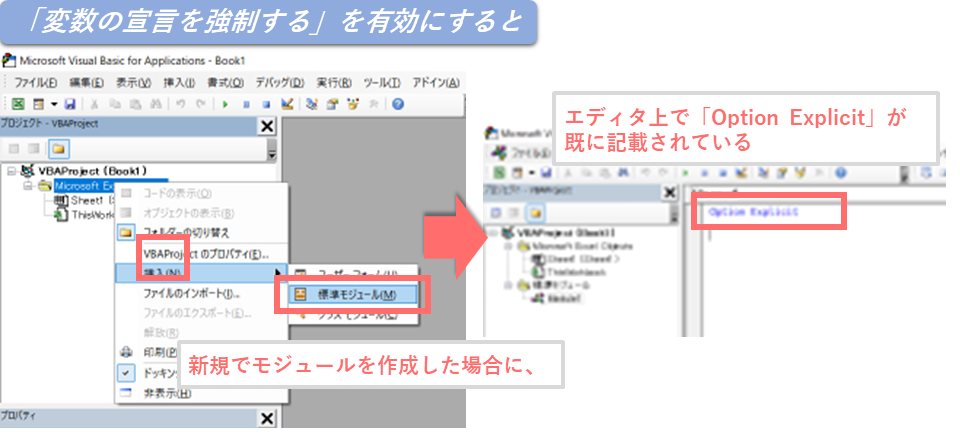
「Option Explicit」とは:
プログラムを記述する際に、変数を宣言しないと使えないようにする”おまじない”のようなものです。
これのおまじないをかけておかないと、プログラム実行時に予期せぬ挙動をした際に、どこが間違っているか原因を突き止める(ただのコードの書き間違いなのか、論理的におかしいのか等)ことにとても苦労します。
そのため、「Option Explicit」という一文は入れておいて損はないです。
これらの設定を、VBAで本格的にプログラミングし始める前に一度でも行っておけば、プログラミングのしやすさが大きく上がりますので、やっておくことを強くお勧めします。