本記事では、最も有名でかつ使用頻度が高い表計算ソフトの「Microoft Excel」で使用できる『表内のデータを簡単に検索するマクロ(大型アップデート版)』ツールの概要・使い方・取得方法等を紹介しております。
通常版と大型アップデート版の変更点は以下になります。
- 検索した際に対象文字のみ文字色が変更されます。
- 大文字/小文字と全角/半角の区別を切り替えできます。
- 完全一致、部分一致での検索を切り替えできます。
- 検索ボタンを押さずに、カーソルを外すだけで検索できます。
- 検索対象の文字色を赤色だけでなく、数に応じて文字色を指定できます。
『表内のデータを簡単に検索するツール(大型アップデート版)』の概要
本ツールは、Excel内にあります表、またはテーブルに対して指定した文字で検索すると、検索対象の文字が入った行のみが表示されるツールとなります。
検索ワードを入れて検索処理を行えば対象行のみが一覧で表示され、該当の対象文字が指定した色で表示されるため、検索結果が視覚的にも容易にできるようになります。
また、検索する際の条件にてExcelの標準機能と同等に「大文字/小文字」「全角/半角」の区別、「完全一致」「部分一致」で検索する、検索文字色を変更する 等を簡単に切り替えることができます。
本ツールの利用手順
本ツールを使用する手順は以下の通りになります。
Step:基本的な使用方法は『表内のデータ簡単検索ツール』と同様
当ツールの使い方として、基本的な動作は以下のツールと同様となります。

本ツールは下記の機能が追加されたバージョンになります。
Option:検索する際の条件等を指定して検索
検索する際の条件と検索結果の文字色の変更が簡単にできます。
「完全一致」/「部分一致」を指定して検索
「部分一致を表示」を選択して検索すると、検索文字と一部分でも一致していれば検索対象として表示します。
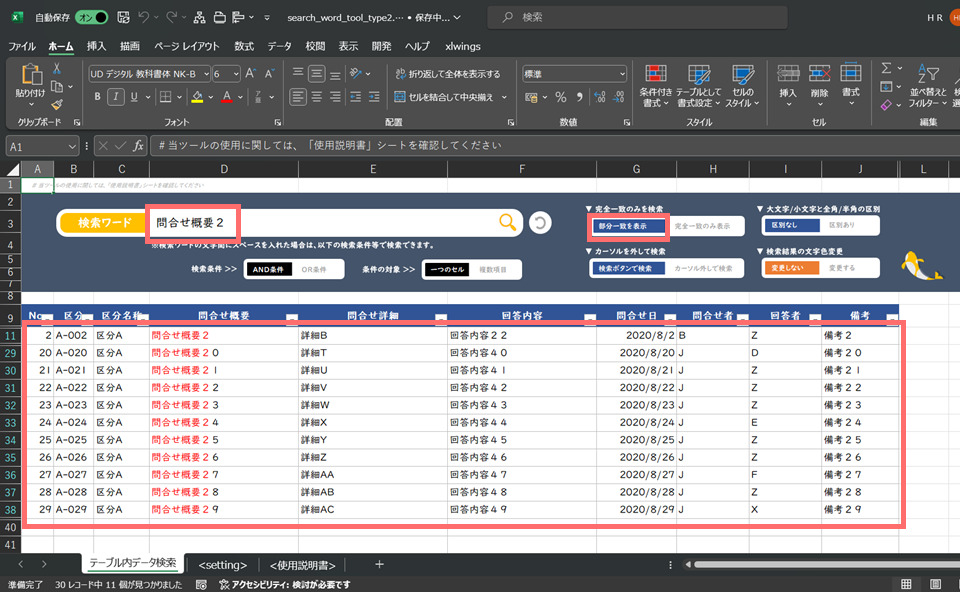
「完全一致のみを表示」を選択して検索すると、検索文字と対象のセル内の値が完全に一致したセルのみを検索対象として表示します。
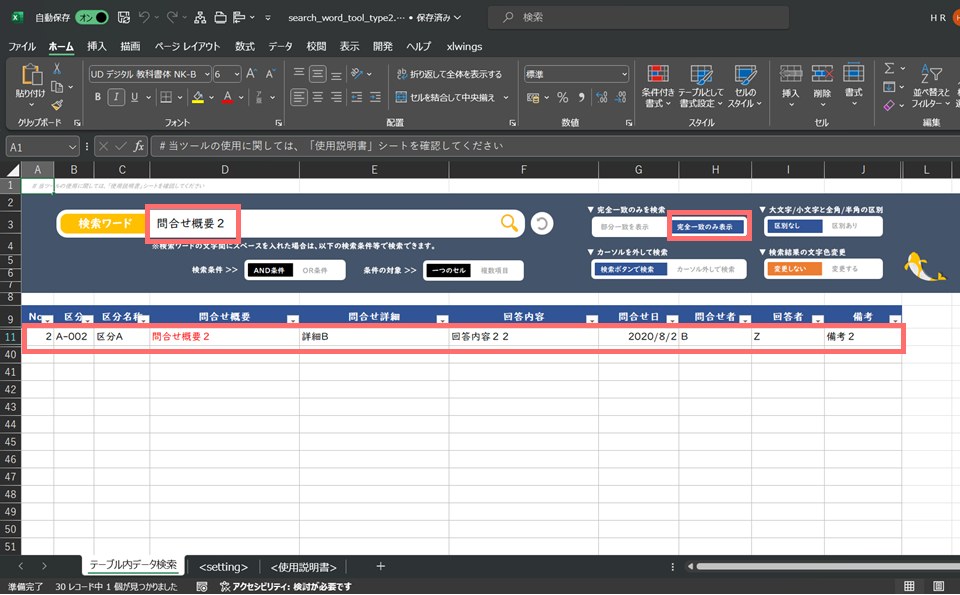
「大文字」/「小文字」、「全角」/「半角」の区別を指定して検索
「区別なし」を選択すると、大文字/小文字や全角/半角を区別せずに検索します。
以下の例では、表内の値において数字が「2」(全角)となっており、検索文字の数字は「2」(半角)になっています。
「区別なし」にすると例にある全角の「2」も検索対象とします。
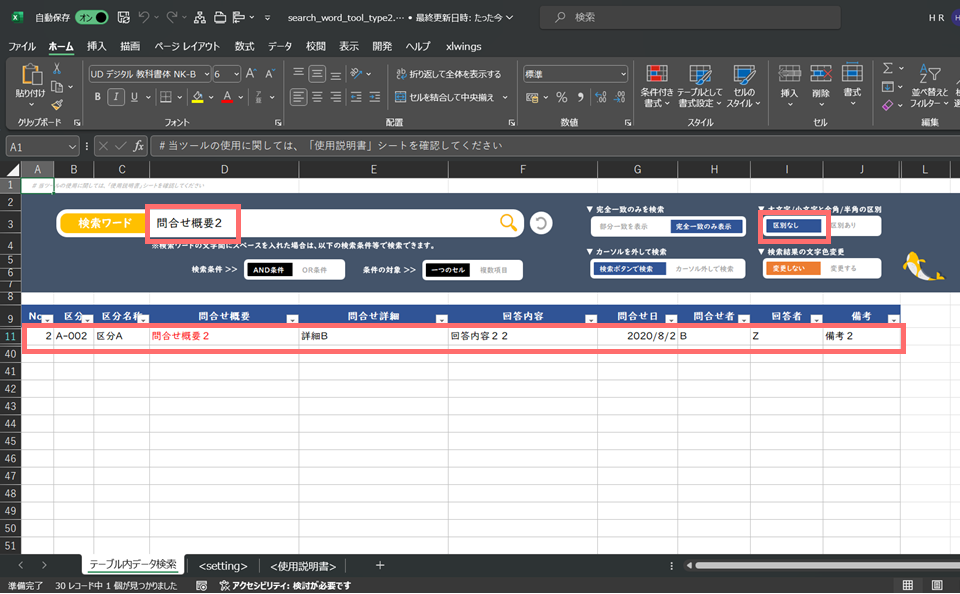
「区別あり」を選択すると、大文字/小文字や全角/半角を区別して検索します。
以下の例では表内の値において数字が「2」(全角)となっており、検索文字の数字は「2」(半角)になっています。
「区別あり」にすると例にある全角の「2」は検索対象としません。
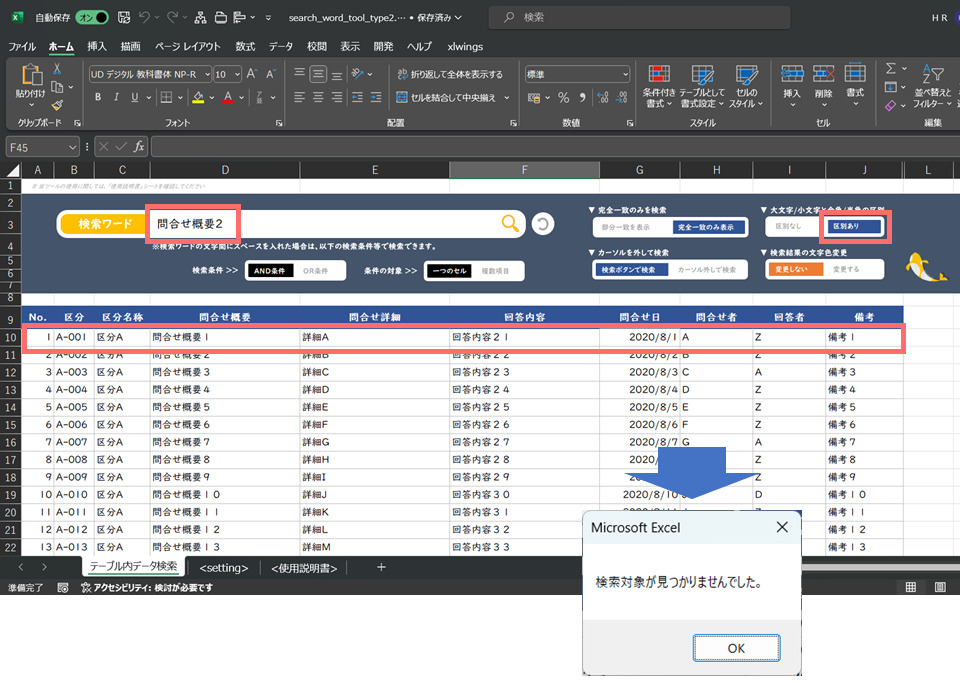
「カーソルを外して検索」/「検索ボタンで検索」を指定して検索
「検索ボタンで検索」を選択すると、検索ワードに文字を入力して右側にある「検索アイコン」をクリックして検索処理が実行されます。
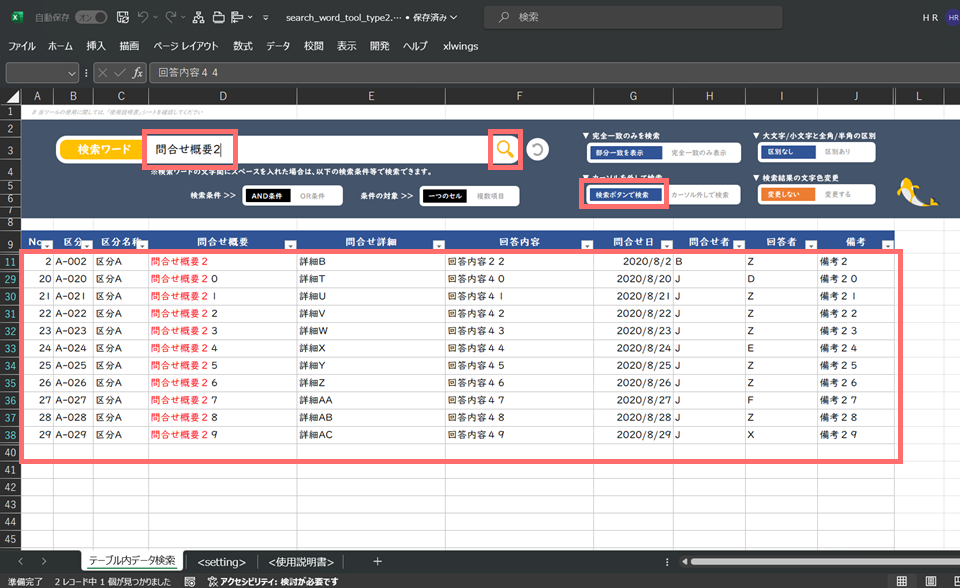
「カーソルを外して検索」を選択すると、検索ワードに文字を入力して、カーソルを外すまたはEnterキー、Tabキーを押下すると検索処理が実行されます。
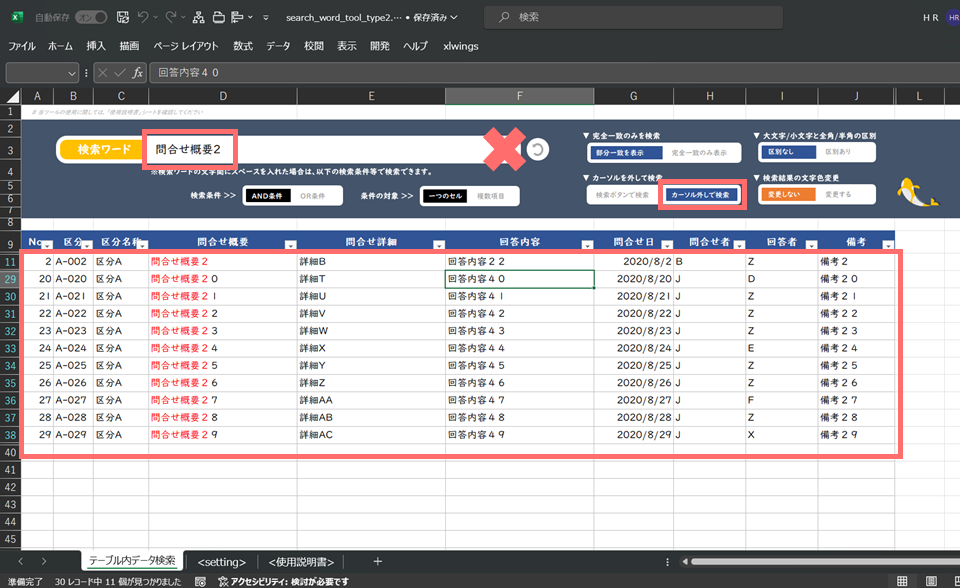
検索結果の文字色を「変更する」/「変更しない」を指定して検索
文字色を「変更しない」を選択すると、検索に一致した値が全て文字色が赤色で表示されます。
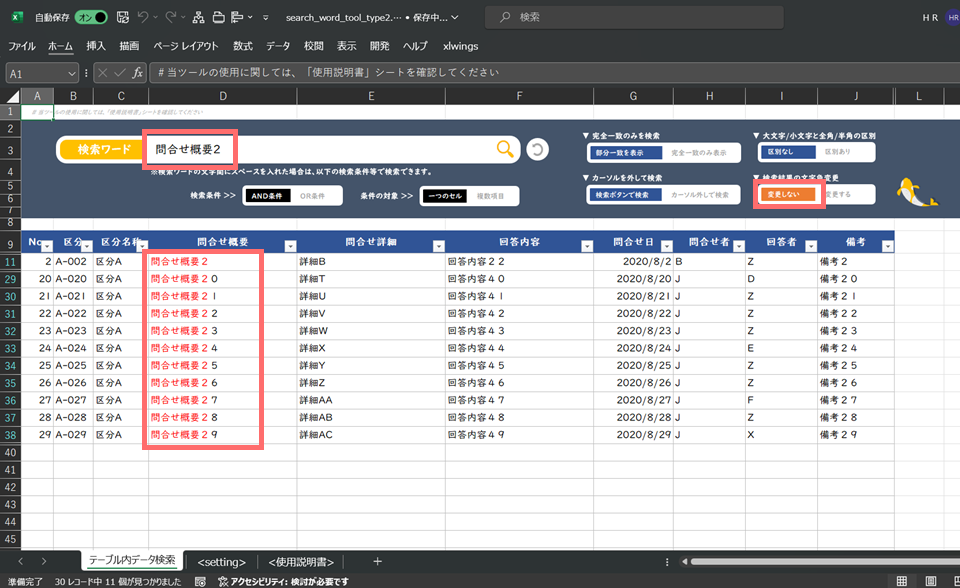
文字色を「変更する」を選択すると、検索に一致した値が、<setting>シートで設定した文字色で表示されます。
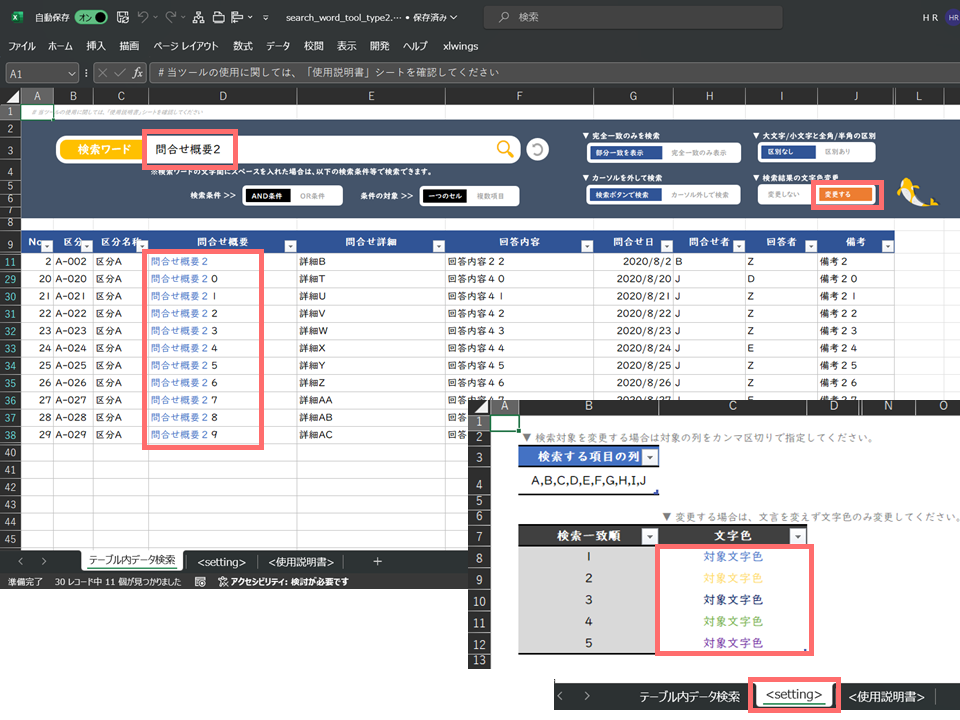
検索ワードに複数の文字列をスペースで区切って入力した場合は、各順番の文字に一致した値が<setting>シートで設定した文字色で表示されます。
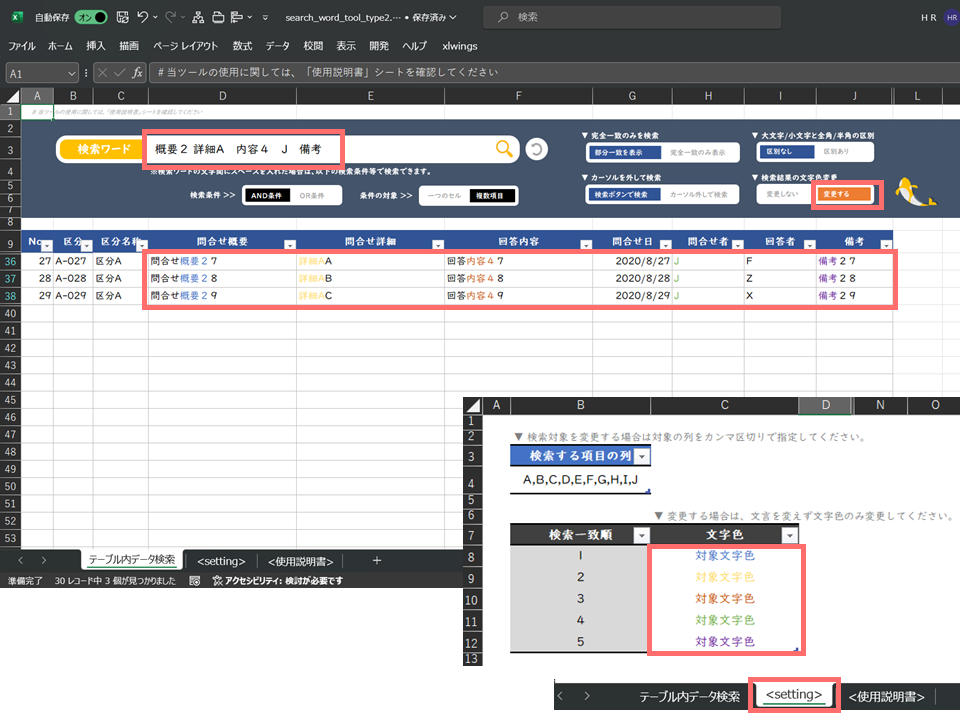
ご利用に関するQ&A
当記事内の「本ツールのダウンロードはこちら」よりマクロ付きExcelファイルがダウンロードができます。
※有料コンテンツの場合は、ご購入後にツールのダウンロード、VBAソースコードの確認ができます。
当サイトでは早期対応の使い方サポートサービスを提供しておりますので、使用方法等が分からない場合でも安心してご利用いただけます。
簡易的な内容ですと、当記事のコメント欄よりお問い合わせください。またはサイト最上部にあります「お問い合わせフォーム」より不明点をお問い合わせください。
※早期対応は有料コンテンツをご利用いただいた方限定のサービスとなっております。
本ツールは利用時に各環境の設定により、マクロの実行がブロックされる可能性があります。
マクロ実行の許可は(別記事:マクロのブロックを解除する方法)を参考に進めて下さい。
なお、上記を実施しても解除できない場合はマクロを含まないExcelファイルと必要なVBAソースコードを別途ご案内いたします。
ご利用上の注意事項
本ツールはMicrosoft Excelのマクロ機能を用いて、プログラミング言語「VBA」にて作成しております。ご利用に関しては、以下の注意事項をご確認ください。
- 本ツールの開発環境は、OS:Windows10 、Excelのバージョン:Microsoft 2016、Microsoft Office 365となっており、当該環境では動作確認ができていますが、他の環境での動作は完全には確認できていません。
- 本ツールは利用時に各環境の設定により、マクロの実行をブロックする可能性があります。マクロ実行の許可は(別記事:マクロのブロックを解除する方法)を参考に進めて下さい。
- 本ツールの利用で発生した問題の責任は負いかねます。事前に使い方をテスト、理解した上で、ご利用ください。
- 本ツールはバージョンアップに伴い、ツール自体の仕様が変更になる可能性やアップデートされる可能性がございます。予めご了承ください。
- ツールおよびプログラムの著作は当サイトを管理しております「デジたわ」にあります。無断での転載・再販・配布・共有は固く禁止しております。
時短ツールの特徴と関連ツールを紹介
『時短ツールラボ』では本ツール以外にもExcelマクロを利用した時短ツールを複数ご用意しております。
今後も随時新規で開発、公開していきますので是非ご覧ください。
全ツールはこちら(時短ツールラボ)からご確認ください。
時短ツールラボのツールの特徴
① 商品は全て買い切り | ② 無料ツールもご用意 |
販売されるExcelマクロのツールは全て月額料金が発生しない「買い切り型」となっています。ランニングコストの心配をせずにツールを使用いただけます。 | 初めての方でも安心してご利用いただけるように「無料」で使用できるツールも多数用意しております。ツールの使用感を確かめたうえでご購入いただけます。 |
③ 使い方のサポートが無料 | ④ 返金制度あり |
有料ツールをご利用いただいた方限定で早期対応の使い方サポートサービスをご用意しております。初めてExcelマクロツールをご利用される方も安心ください。 | ご購入いただいてから24時間以内にご返金の申請をした場合は、全額返金させていただく返金制度もご用意しておりますので、ご安心ください。 |
⑤ ソースコードを閲覧可能 | ⑥ 自由にカスタマイズ可能 |
ツールをご利用いただいた方限定でVBAソースコードをご確認いただけます。ご自身でマクロ開発、VBAプログラミング学習をされる際にご活用ください。 | マクロを含んだExcelファイルとVBAソースコードはご自身で使いやすいようカスタマイズ可能です。(※Excelファイル、VBAソースコード等の商用利用は不可となります。) |
自力で業務効率化できるツール等を作成する場合は、「オンラインITスクール」を利用するとモチベーションを保ちつつ、効率的に学習とアウトプットができると思います。
 上記の「侍テラコヤ」は月額2,980円~ という日本最安級の料金でプログラミング学習ができ、今なら初めての方でも安心できる「1か月全額返金保証」があります。
上記の「侍テラコヤ」は月額2,980円~ という日本最安級の料金でプログラミング学習ができ、今なら初めての方でも安心できる「1か月全額返金保証」があります。
自分に合わないと感じた場合は返金してもらえるため、ノーリスクで試すことができます。是非一度体験してみることをオススメします ^ ^
本ツールのダウンロードはこちら
【Excel VBA】表内データ簡単検索ツール(大型アップデート版)
※ダウンロードした本ツールを動作させることができない場合は、マクロのブロックを解除する方法より、
マクロ機能の動作が可能になるよう設定を変更してください。
正常に動作しない場合は、当記事のコメント欄または「お問い合わせフォーム」よりご連絡ください。
<本ツールが業務効率化や時短につながりましたら、下のグッドボタンを押していただけたら幸いです>


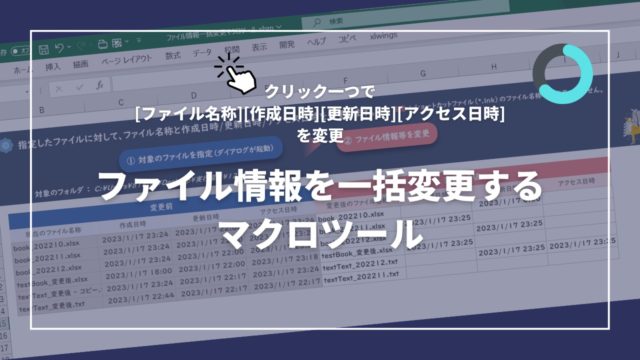








RH様、
便利なツールを公開していただきありがとうございます!
Excelの検索機能の拡充を考えていたところ、まさに実現した内容でした。
Version2, 3を使用させていただいて以下の点に気付きましたので、ご報告させていただきます。何かの参考になれば幸いです。
気付いた事象
ノートPCに外部モニターを接続したマルチ画面で動作させた場合、ノートPCのメイン画面上で動作させる時には問題なく動作するが、Excelのウィンドウを外部モニターに移動すると検索ワードの入力ボックスがうまく動作しない。
「まさに実現したい内容でした。」のタイポがありました。失礼いたしました。
管理人RHです。
HSさん、ツールのご購入とご使用コメントありがとうございます。
また、ご使用いただいてのお気付きについてもありがとうございます。
お気付き頂いた事象について、こちらの環境で検証してみたところ、外部モニターを接続して外部モニター側で当該マクロツールを動作させた検索ワードの入力ボックスに問題なく文字が入力できました。
おっしゃっていただいた現象について色々調べてみたところ、外部モニターの解像度または拡大率が原因となっているかもしれません。
当方の環境では動作しない現象を実現できなかったのですが、以下のサイトより原因の可能性がある記載がありました。
「https://ameblo.jp/urklabo/entry-12498651762.html」
以下、当該サイトの引用
>この現象 画面の拡大率の違いで起きているようです。
>メイン画面の拡大率120% 外部モニター100%の状態だと 外部モニターにexcel表示すると ActiveXのボタンが動かない。
>双方の画面の拡大率を100%または120%にすると、動くようです。ただし画面の拡大率の変更後一度 ログオフして再度ログインしないと、画面の拡大率合わせただけだとうまくいきませんでした。
※検索ワードの入力ボックスはActiveXというコントロールを使用しているので、解像度または拡大率を変更することにより外部モニターでも動作する可能性があるようです。
大変お手数おかけしますが、支障がありましたら一度ご確認いただけますと幸いです。
RH様、
対応策を教えていただきありがとうございました。
ご指摘のとおり、モニターの拡大率を統一することで動作することを確認しました。
大変助かりました。