本記事では、最も有名でかつ使用頻度が高い表計算ソフトの「Microoft Excel」で使用できる『表内のデータを簡単に検索するマクロ』ツールの概要・使い方・取得方法等を紹介しております。
(2022年5月13日:更新)
・検索実行時に検索対象の文字が存在しない場合は、検索対象がない旨のメッセージを表示させてフィルターしないように変更
・検索方法として「AND検索」「OR検索」を選択可能に変更
(2022年9月23日:更新)
・検索条件(AND検索、OR検索)の対象を「一つのセル」「複数項目」から選択可能に変更
・ツール全体のUIを変更
(2022年11月25日:更新)
・検索対象のデータが表でなくテーブルが使用されている場合でも動作するように改修
(2023年2月14日:更新)
・検索を一度もしていない状態で、フィルター解除アイコンをクリックするとデバッグモードになる現象を改修
(2023年11月24日:更新)
・ツール全体のUIを変更
・設定シート(settingシート)で項目を変更した際に対象項目のみ背景色が変更するように改修
『表内のデータ簡単検索ツール』の概要

本ツールは、Excel内にあります表、またはテーブルに対して指定した文字で検索すると、検索対象の文字が入った行のみが表示されるツールとなります。
- 表、テーブル内の文字をフィルター検索のように一覧表示できます。
- 検索文字に複数の文字を指定してAND検索またはOR検索ができます。
- 検索したい項目を指定することや最大項目数を自由に設定して、検索できます。
通常は対象のファイルを一つずつ開いてExcelの標準機能の「検索」を実施してセル位置を一つずつ移動しなければいけない作業を、本ツールを使用すると一度で対象行を表示することができます。
※検索ワードを入れて検索処理を行えば対象行のみが表示され、該当セルが赤く表示されることで、検索が視覚的にも容易にできるようになります。
表内に多量のデータがあり、その中から何度も検索する必要がある場合等に有効にご活用いただけます。
下に説明動画を載せますので、ご確認ください。
本ツールの説明動画はこちら
本ツールの利用手順
本ツールを使用する手順は以下の通りになります。
Step1:表内に検索対象のデータを入れる
- 表内データ簡単検索ツールのVBAコードを含んだExcelファイル(***.xlms)を開きます。
- 対象の表内に検索対象とするデータを入れ込んだ状態にします。
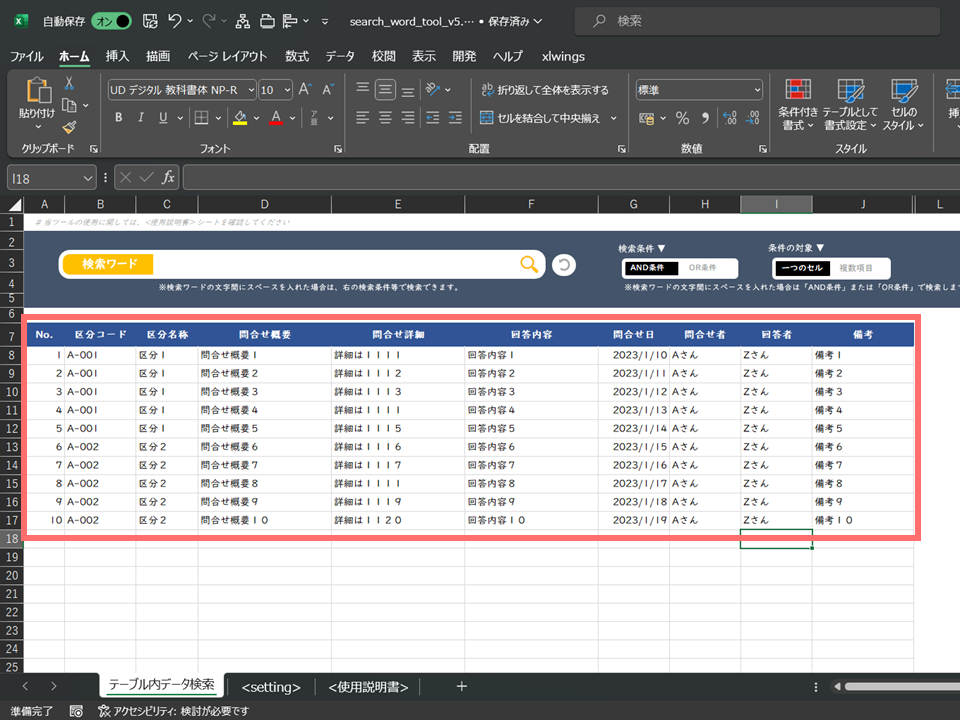
この時、表は範囲でもテーブルでもどちらでも問題ありません。
Step2:検索文字を入力して、検索アイコンをクリックする
- 「検索ワード」の欄に検索したい文字を入力ます。
- 「検索アイコン」(虫眼鏡アイコン)をクリックします。
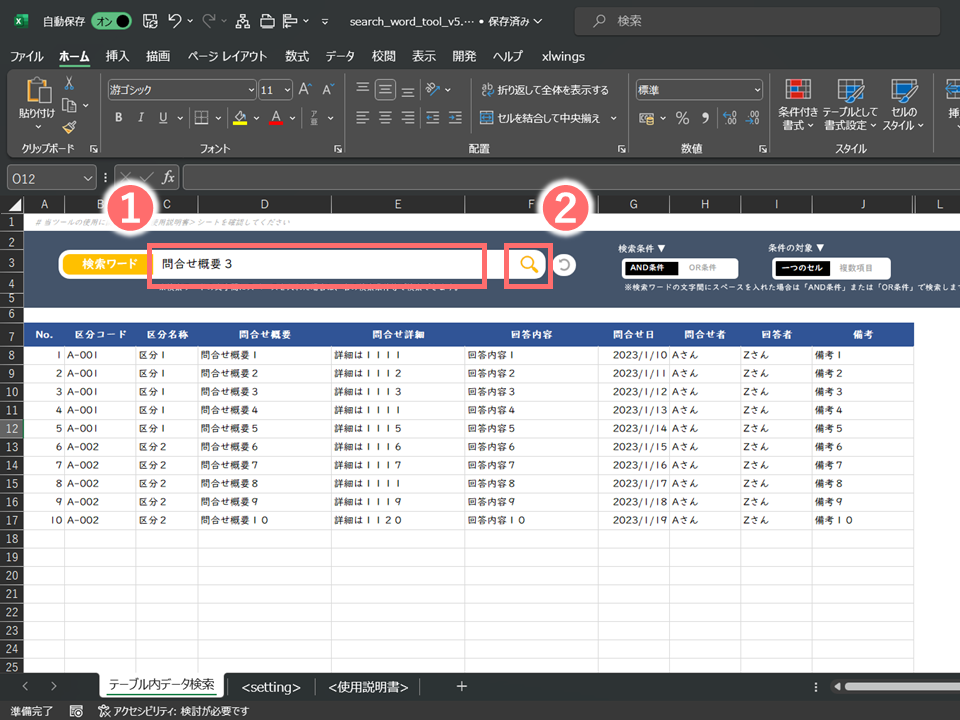
検索ワードの内容で、一部分でも一致するセルがあれば、対象のセルが赤色で表示され対象の行のみ表示されます。
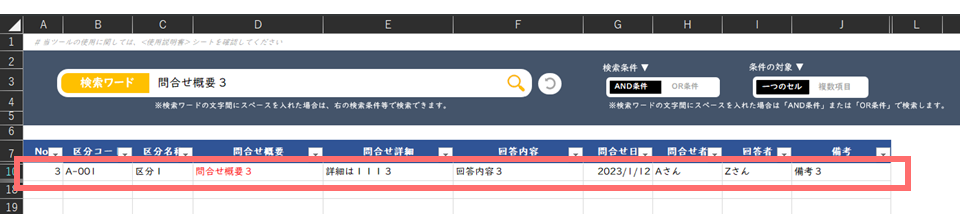
Step3:解除アイコンをクリックする(※検索解除時)
検索ワード欄の右にある「フィルター解除アイコン」をクリックすれば、検索状態は解除され全データが表示されます。(=初期状態に戻ります。)
- 「フィルター解除アイコン」をクリックします。
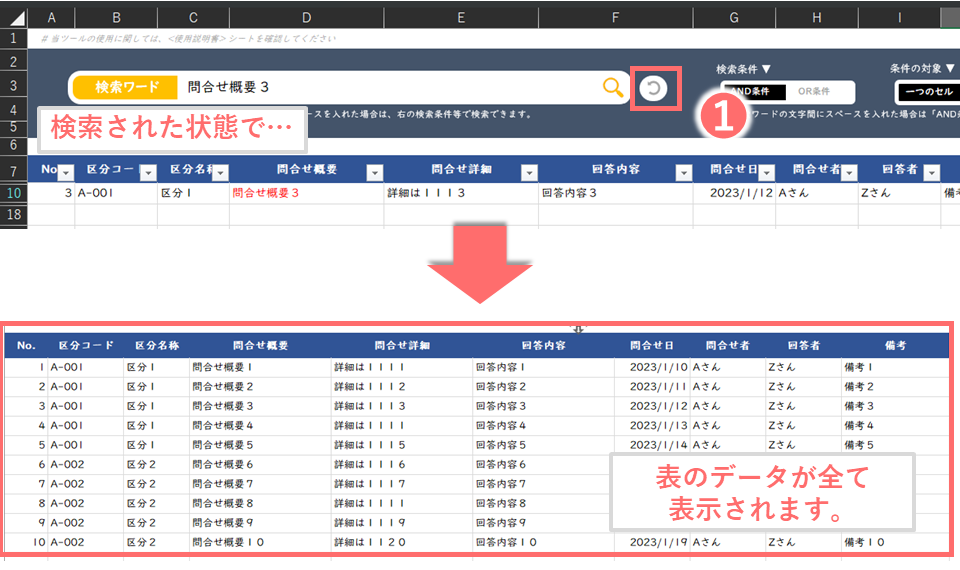
Option:検索ワードにスペースを入れて、検索条件と条件の対象を指定して検索
検索条件は「AND条件」と「OR条件」より、条件の対象は「一つのセル」と「複数項目」より選択できます。
検索条件:「AND条件」、条件の対象:「一つのセル」
例えば、「問合せ 3」で検索した場合は、一つのセル内で”問合せ” という文字が入っていて、かつ “3” という文字が入っているセルを検索します。
- 検索ワード欄に「問合せ 3」と入力します。
- 検索条件で「AND条件」を選択します。
- 条件の対象で「一つのセル」を選択します。
- 検索アイコンをクリックします。
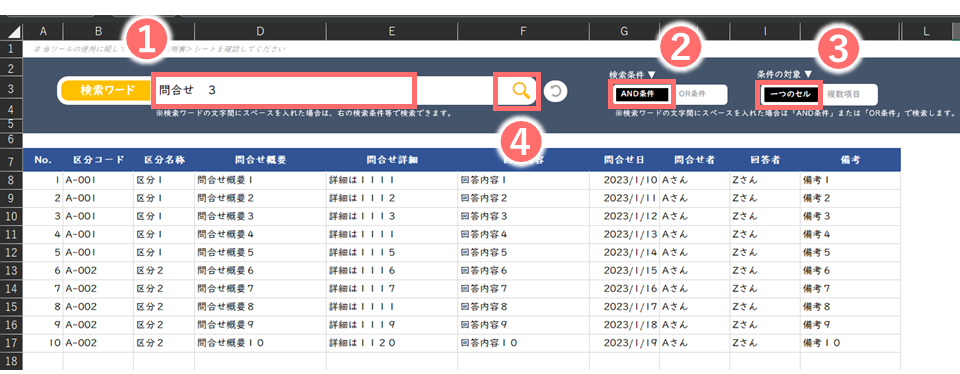
検索結果として、両方の条件を満たす値が入っているセルが検索されて表示されます。
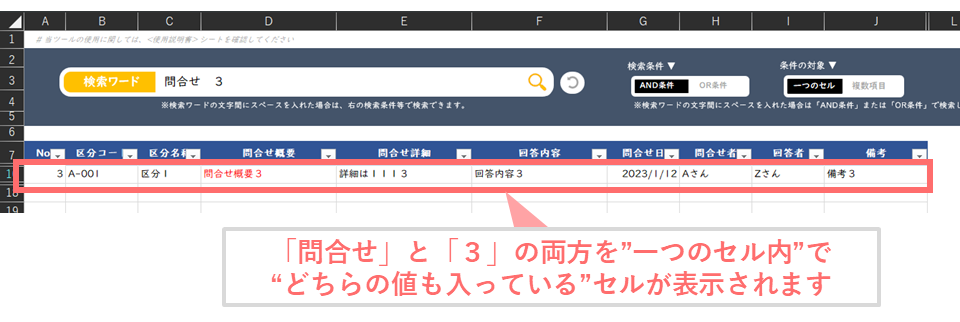
検索条件:「OR条件」、条件の対象:「一つのセル」
同様に「問合せ 3」で検索した場合は、一つのセル内で”問合せ” と “3” のどちらかの文字が入っているセルを検索します。
- 検索ワード欄に「問合せ 3」と入力します。
- 検索条件で「OR条件」を選択します。
- 条件の対象で「一つのセル」を選択します。
- 検索アイコンをクリックします。
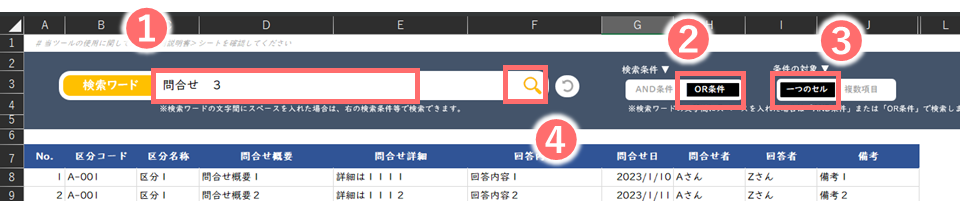
検索結果として、どちらかの条件を満たす値が入っているセルが検索されて表示されます。
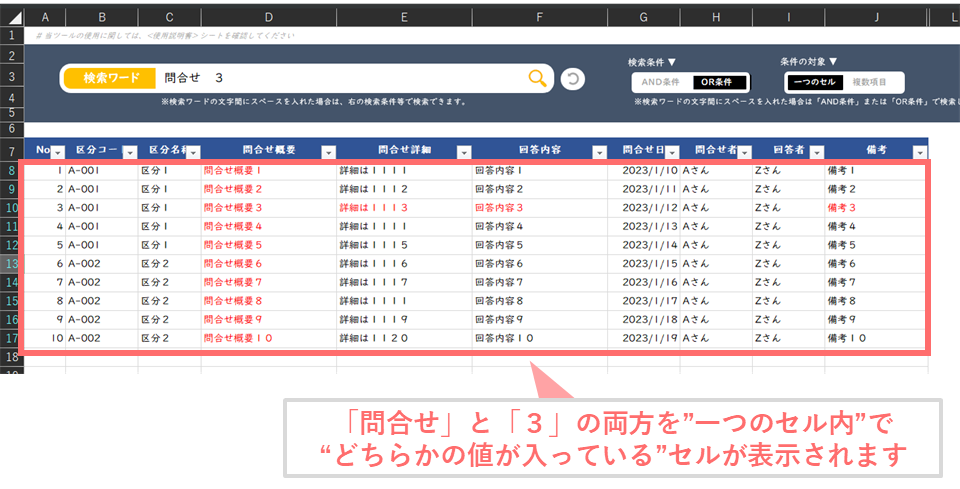
検索条件:「AND条件」、条件の対象:「複数項目」
同様に「問合せ 3」で検索した場合は、複数の項目で”問合せ” と “3” の両方の文字が入っているセルを検索します。
- 検索ワード欄に「問合せ 3」と入力します。
- 検索条件で「AND条件」を選択します。
- 条件の対象で「複数項目」を選択します。
- 検索アイコンをクリックします。
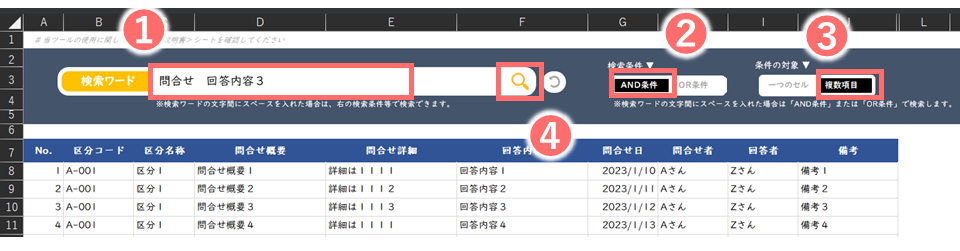
検索結果として、その行の複数項目をまたいで両方の条件を満たす値が入っているセルが検索されて表示されます。
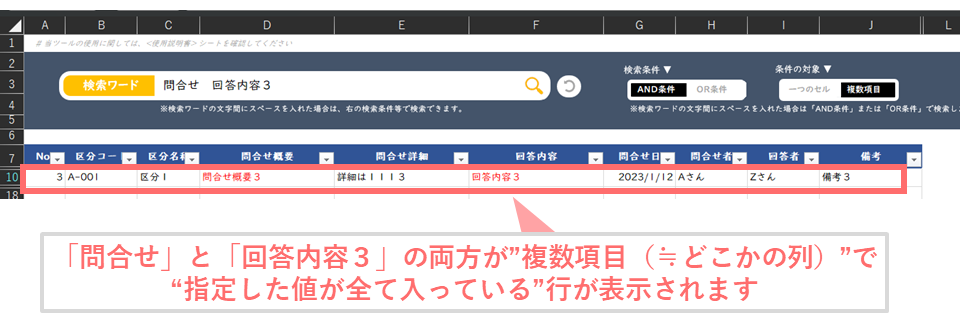
検索条件:「OR条件」、条件の対象:「複数項目」
同様に「問合せ 3」で検索した場合は、複数の項目で”問合せ” と “3” の両方の文字が入っているセルを検索します。
- 検索ワード欄に「問合せ 3」と入力します。
- 検索条件で「OR条件」を選択します。
- 条件の対象で「複数項目」を選択します。
- 検索アイコンをクリックします。
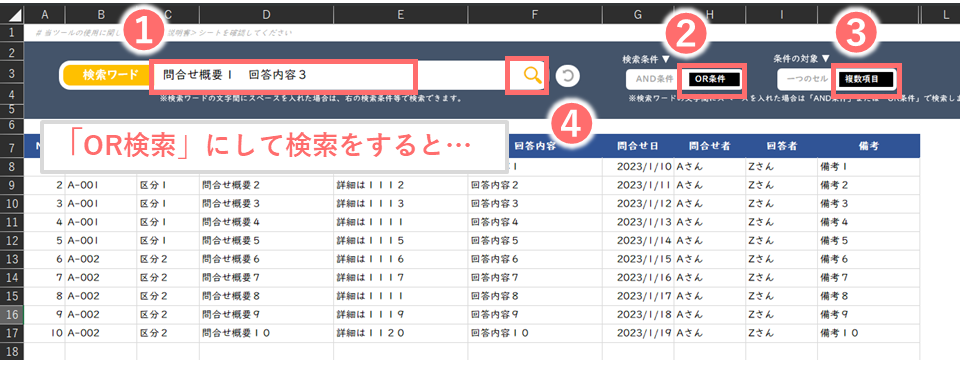
検索結果として、その行の複数項目をまたいでどちらかの条件を満たす値が入っているセルが検索されて表示されます。
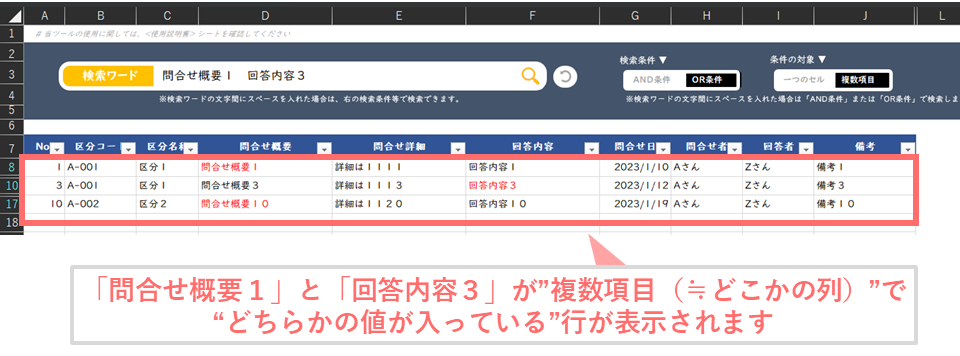
Setting1:検索対象項目を変更する場合
標準では、表内のタイトル行の色が濃紺になっている箇所(A,B,C,D,E,F,G,H,I,J 列)が検索対象として設定されていますが、<setting>シート内の値を変えれば、検索対象列を自由に変更することができます。
別シートの<setting>シート内のB4セルの値を変更します。検索対象列をカンマ区切りにして値を設定すれば変更可能です。
なお、検索する項目から外れた項目は、背景色が薄青色に変更されます。
Setting2:表の項目の列数を変更する場合
現行のツールでは表の列が「J列」までで作成されていますが、項目数を増減する場合は、以下の対応をしてください。
項目を減らす場合
- 不要な項目の列を選択して、右クリック→「削除」→「左方向にシフト」を選択します。(作業列が表示される場合がありますが、無視してください。)
- 必要に応じて、<setting>シート内の「検索する項目の列」を変更してください。
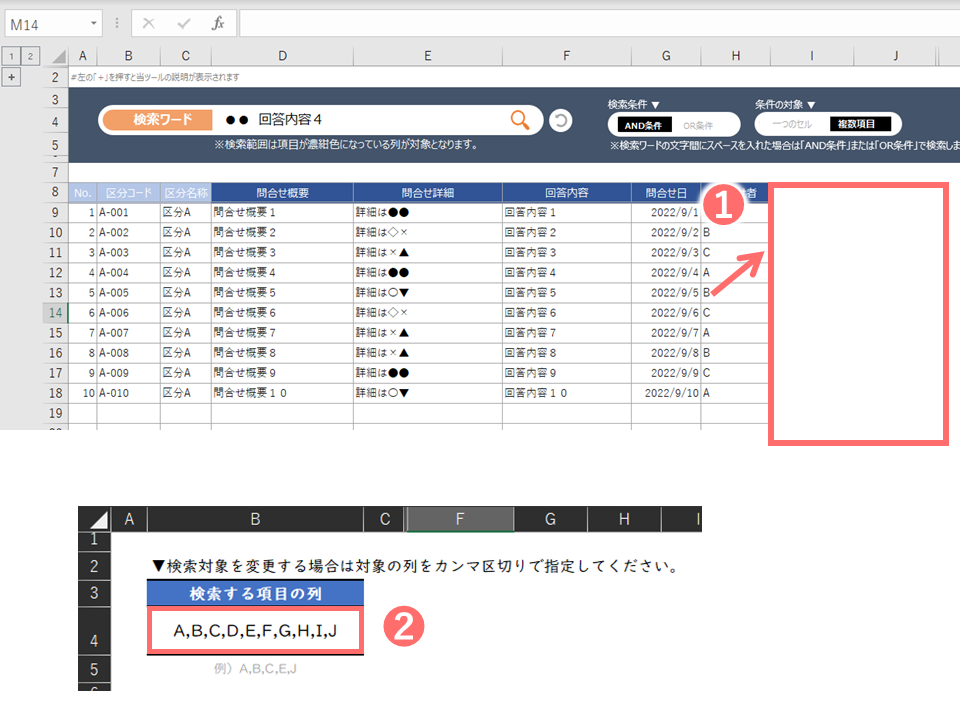
項目を増やす場合
- K列を再表示してください。
- 増やす分だけ、K列以降に表の項目とデータを記載してください。(J列部分をコピーして貼り付け等)
- 必要に応じて、<setting>シート内の「検索する項目の列」を変更してください。
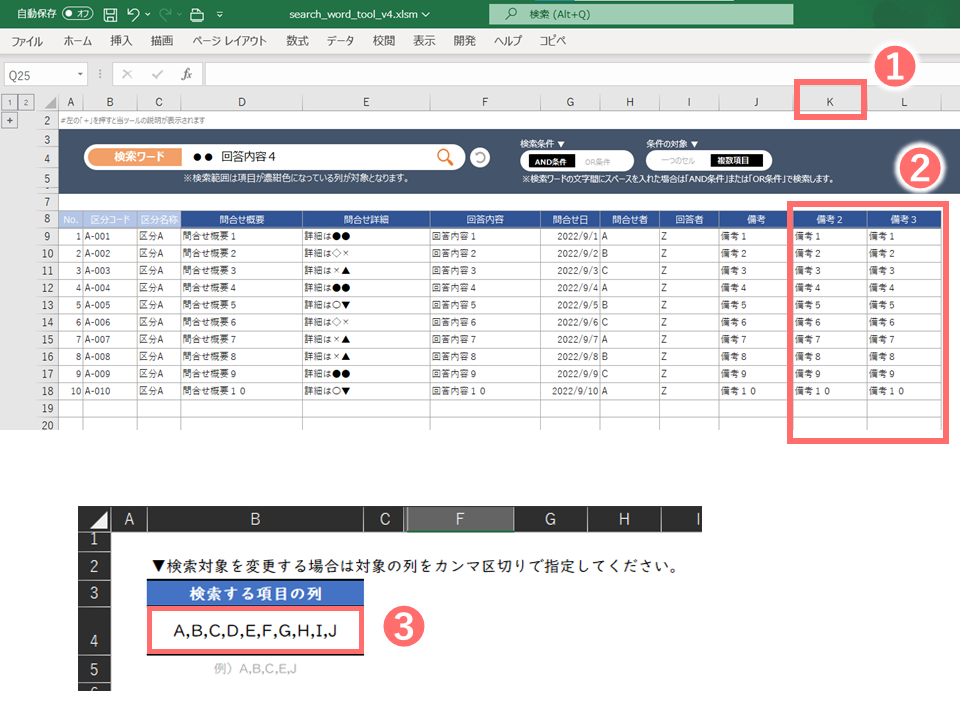
ご利用に関するQ&A
当記事内の「本ツールのダウンロードはこちら」よりマクロ付きExcelファイルがダウンロードができます。
※有料コンテンツの場合は、ご購入後にツールのダウンロード、VBAソースコードの確認ができます。
当サイトでは早期対応の使い方サポートサービスを提供しておりますので、使用方法等が分からない場合でも安心してご利用いただけます。
簡易的な内容ですと、当記事のコメント欄よりお問い合わせください。またはサイト最上部にあります「お問い合わせフォーム」より不明点をお問い合わせください。
※早期対応は有料コンテンツをご利用いただいた方限定のサービスとなっております。
本ツールは利用時の各環境の設定により、マクロの実行がブロックされる可能性があります。
マクロ実行の許可は(別記事:マクロのブロックを解除する方法)を参考に進めて下さい。
なお、上記を実施しても解除できない場合はマクロを含まないExcelファイルと必要なVBAソースコードを別途ご案内いたします。
ご利用上の注意事項
本ツールはMicrosoft Excelのマクロ機能を用いて、プログラミング言語「VBA」にて作成しております。ご利用に関しては、以下の注意事項をご確認ください。
- 本ツールの開発環境は、OS:Windows10 、Excelのバージョン:Microsoft 2016、Microsoft Office 365となっており、当該環境では動作確認ができていますが、他の環境での動作は完全には確認できていません。
- 本ツールは利用時に各環境の設定により、マクロの実行をブロックする可能性があります。マクロ実行の許可は(別記事:マクロのブロックを解除する方法)を参考に進めて下さい。
- 本ツールの利用で発生した問題の責任は負いかねます。事前に使い方をテスト、理解した上で、ご利用ください。
- 本ツールはバージョンアップに伴い、ツール自体の仕様が変更になる可能性やアップデートされる可能性がございます。予めご了承ください。
- ツールおよびプログラムの著作は当サイトを管理しております「デジたわ」にあります。無断での転載・再販・配布・共有は固く禁止しております。
時短ツールの特徴と関連ツールを紹介
『時短ツールラボ』では本ツール以外にもExcelマクロを利用した時短ツールを複数ご用意しております。
今後も随時新規で開発、公開していきますので是非ご覧ください。
全ツールはこちら(時短ツールラボ)からご確認ください。
時短ツールラボのツールの特徴
① 商品は全て買い切り
販売されるExcelマクロのツールは全て月額料金が発生しない「買い切り型」となっています。ランニングコストの心配をせずにツールを使用いただけます。
② 無料ツールもご用意
初めての方でも安心してご利用いただけるように「無料」で使用できるツールも多数用意しております。ツールの使用感を確かめたうえでご購入いただけます。
③ 使い方のサポートが無料
有料ツールをご利用いただいた方限定で早期対応の使い方サポートサービスをご用意しております。初めてExcelマクロツールをご利用される方も安心ください。
④ 返金制度あり
ご購入いただいてから24時間以内にご返金の申請をした場合は、全額返金させていただく返金制度もご用意しておりますので、ご安心ください。
⑤ ソースコードを閲覧可能
ツールをご利用いただいた方限定でVBAソースコードをご確認いただけます。ご自身でマクロ開発、VBAプログラミング学習をされる際にご活用ください。
⑥ 自由にカスタマイズ可能
マクロを含んだExcelファイルとVBAソースコードはご自身で使いやすいようカスタマイズ可能です。(※Excelファイル、VBAソースコード等の商用利用は不可となります。)
大型アップデート版のダウンロードはこちら
表内のデータを簡単検索ツール(大型アップデート版) 290円
表内において指定した文字を検索して一覧で見たい場合、当マクロツールを使って効率化できます。また検索する際の条件や色変更等が簡単に変更できるようになっております。

本ツールを使用する場合は、上記記事にて購入後にダウンロードしてください。
通常版と大型アップデート版の変更点は以下になります。
- 検索した際にセル単位でなく対象文字のみ文字色が変更されます。
- 大文字/小文字と全角/半角の区別を切り替えできます。
- 完全一致、部分一致での検索を切り替えできます。
- 検索ボタンを押さず、カーソルを外すもしくはEnterキーで検索できます。
- 検索対象の文字色を赤色だけでなく、数に応じて文字色を指定できます。
自力で業務効率化できるツール等を作成する場合は、「オンラインITスクール」を利用するとモチベーションを保ちつつ、効率的に学習とアウトプットができると思います。
 上記の「侍テラコヤ」は月額2,980円~ という日本最安級の料金でプログラミング学習ができ、今なら初めての方でも安心できる「1か月全額返金保証」があります。
上記の「侍テラコヤ」は月額2,980円~ という日本最安級の料金でプログラミング学習ができ、今なら初めての方でも安心できる「1か月全額返金保証」があります。
自分に合わないと感じた場合は返金してもらえるため、ノーリスクで試すことができます。是非一度体験してみることをオススメします ^ ^
本ツールのダウンロードはこちら
本ツールのダウンロード、VBAソースコードの確認等をする場合は、下記をクリックしてダウンロードを行ってください。
【Excel VBA】表内データ簡単検索ツール
※ダウンロードした本ツールを動作させることができない場合は、マクロのブロックを解除する方法より、
マクロ機能の動作が可能になるよう設定を変更してください。
正常に動作しない場合は、当記事のコメント欄または「お問い合わせフォーム」よりご連絡ください。
VBAソースコードはこちら
本ツール内にVBAソースコードは書き込まれておりますが、参考までに掲載いたします。
<「Module1」に書き込まれているVBAソースコードはこちら>
<「Sheet1」に書き込まれているVBAソースコードはこちら>
<「Sheet2」に書き込まれているVBAソースコードはこちら>
<本ツールが業務効率化や時短につながりましたら、下のグッドボタンを押していただけたら幸いです>


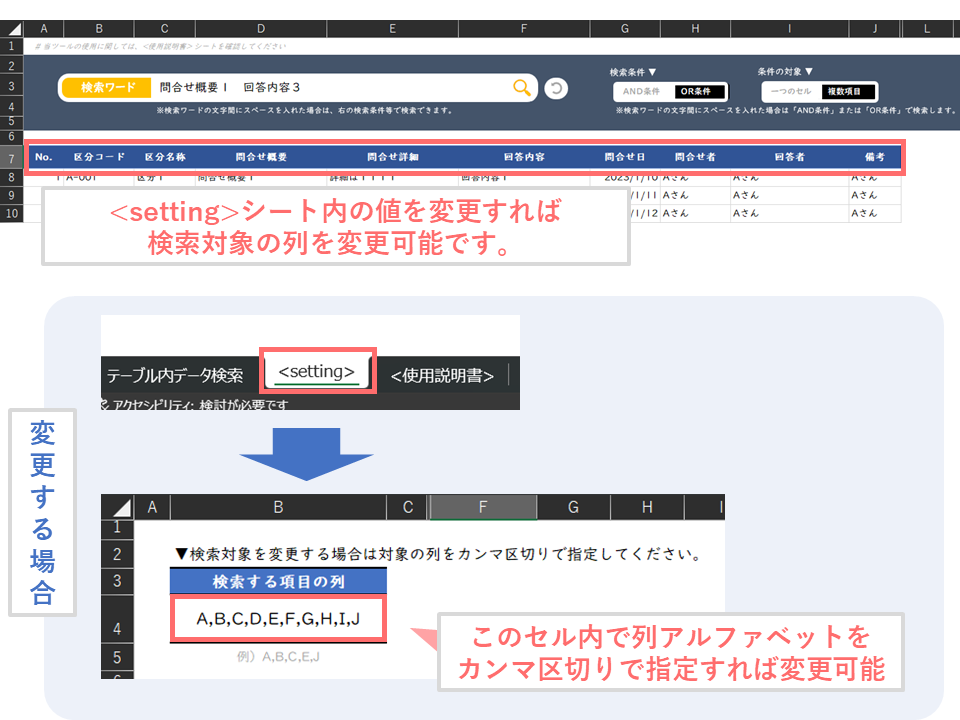
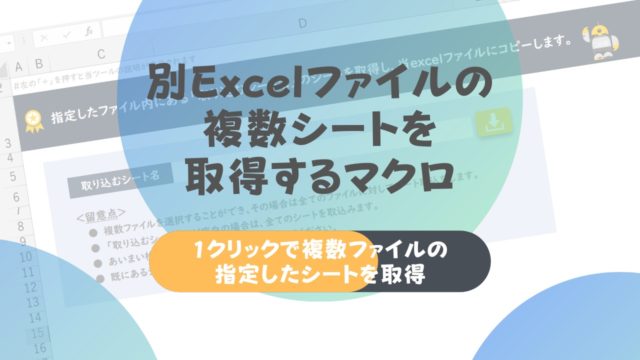
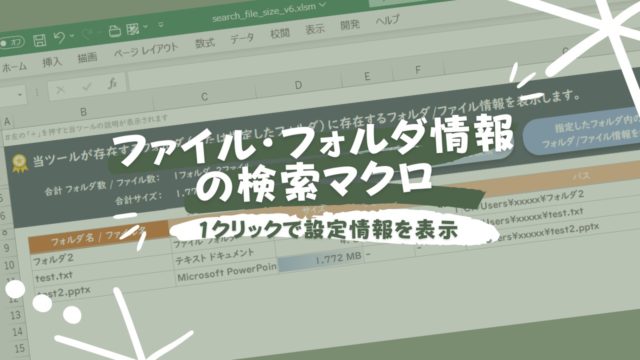








初めての投稿失礼いたします。
VBA初心者で、対応方法がわからないため教えていただきたいことがあり投稿させていただきました。
現在本シートの検索バーの上にラジオボタンを設置し、予め対象を絞り込んだうえで、検索バーにて検索ができるようにしようと模索中です。
(イメージ図)
○A&B ○A ○B
検索バー
※F列に”A”と”B”のプルダウンを設置
(行いたいイメージ)
①Aのラジオボタンを選択する→F列をAで絞込
②Aで絞り込んだ中から検索バーの文字列を検索し、対象を抽出
※Bのラジオボタンを選択したら、F列をBで絞込
※A&Bは絞込を行わない状態
コントロールの書式設定より、ラジオボタンで選択されたら”1″,”2″,”3″とセルに表示させることまではしているのですが、そこからどのようなコードを記載したらよいのか、分からない状態です。
お手数をおかけしますが、対応方法や記載するコードの例などをご教示いただけないでしょうか。
はじめまして、いつもお世話になっております。
このページのツールを使用してリストの作成をしたのですが、
Excel上の行数が510を超えたあたりから検索が正常に機能しなくなってい増しました。
具体的に申しますと、A社を検索する際に 511行以降に登録されているデータがA社以外のものも全て表示されてしまいます。
解決策などございますでしょうか。
お手数をおかけしますがお知恵をお貸しいただけますと幸いです。
以前にも同様の質問がありましたら申し訳ありません。