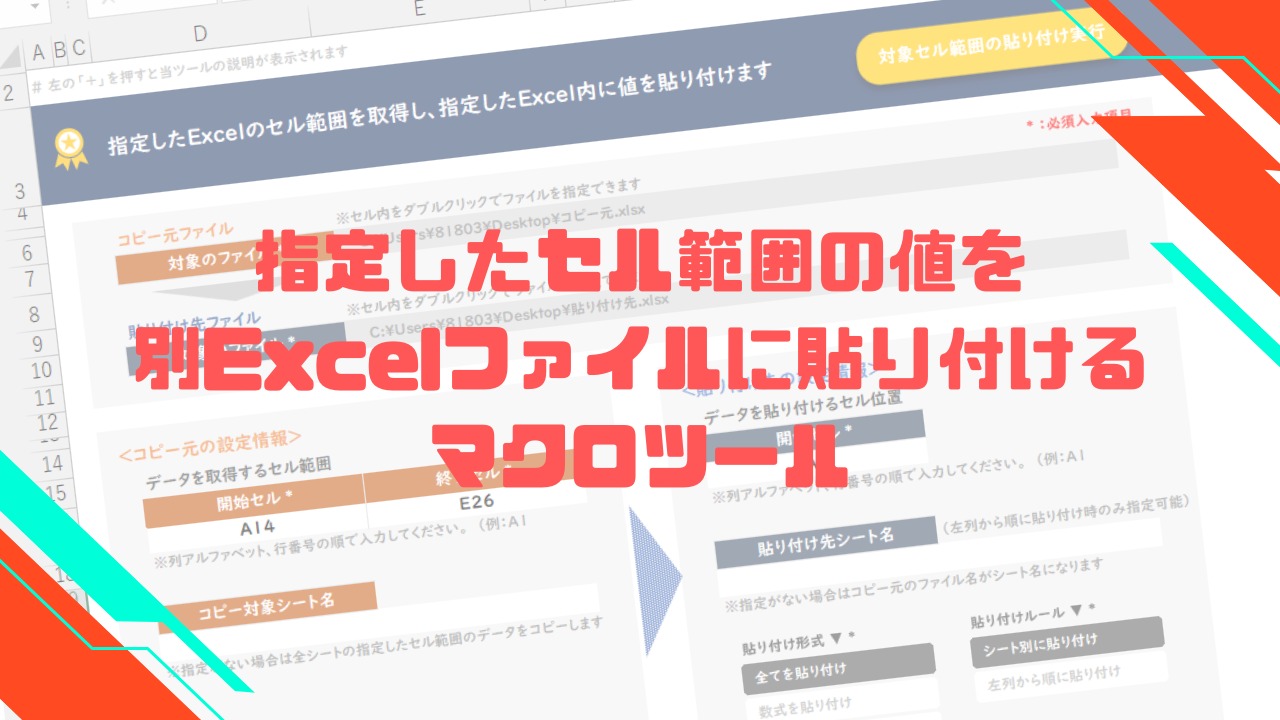
Excelファイル内の全シートのセル範囲にある値を一括で取得して、他のExcelファイルに横流しで値を貼り付けたいと思ったことはないでしょうか。
そのようなときに例えば、以下のような作業を繰り返してないでしょうか。
- データを取得したいExcelファイルを開く。
- 開いたExcelファイルの対象のシートにあるセル範囲を選択して、コピーする。
- 貼り付け先のExcelファイルを開く。
- 貼り付け先ファイルの対象のシートのセルを選択して、貼り付けをする。
このような単純作業を、毎月更新されるデータに対して、毎回手動でコピペ&コピペ&コピペ…をしていては、とても時間がかかってしまいます。
そんな場面で、大変な作業を効率化できる『指定したセル範囲の値を取得して、指定したExcelファイルに貼り付けるマクロツール』をExcelマクロで作成しました。
当記事にはマクロの元になるExcelファイルがダウンロード可能で、VBAのコードも記事内に記載がありますので、Excel VBAやマクロが良く分からないという方でもすぐに使用できます。
当ツールを使用すれば定例業務の業務効率化が図れるかと思いますので、是非ご活用頂けたらと思います。
(2022年9月25日:更新)
・ツール全体のUIを変更
『指定したセル範囲の値を取得して、指定したExcelファイルに貼り付けるマクロツール』の概要
取得するセル範囲や貼り付けるルール、貼り付けるExcelファイル等を指定する設定画面(設定シート)があります。設定画面内で大きく分けて以下を指定します。
- コピー元ファイルと貼り付け先のファイル名(※ファイルパスを含む)
- コピー元の設定情報
- 貼り付け先の設定情報
後は、「対象セル範囲の貼り付け実行」ボタンを押すことでコピー元ファイルのセル範囲のデータをコピーして、貼り付け先ファイルのセル位置に貼り付けを行います。
基本的な機能、操作方法の説明
1.実行するマクロが入ったExcelファイル(当ツールのマクロ付き)を開きます。
※当ツールのVBAコードを含んでいて、「設定」シート(設定情報を書き込めるシート)がファイル内に存在している状態のファイルです。
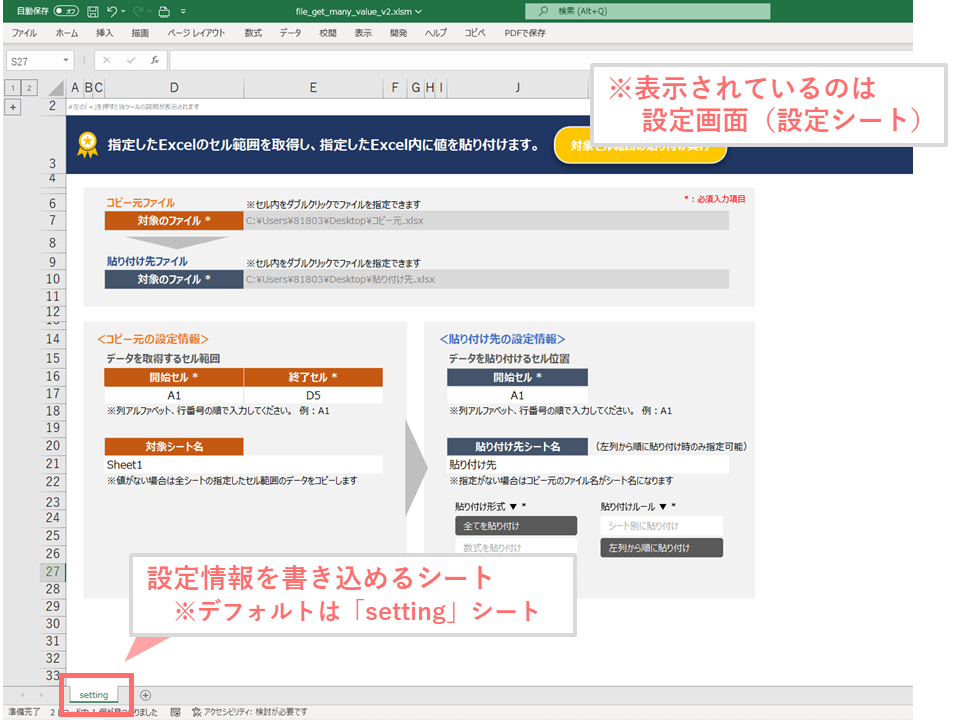
2.「設定」シート内で当ツールを実行するために、以下の設定値を記載します。
- コピー元ファイル名(ダブルクリックしてダイアログから指定してください)
- 貼り付け先ファイル名(ダブルクリックしてダイアログから指定してください)
- データを取得するセル範囲の開始セル位置
- データを取得するセル範囲の終了セル位置
- データを取得する際に対象とするシート名(※値がなければ全てのシートを対象にします)
- コピーしたデータを貼り付けるセル位置
- 貼り付け形式(”全て”、”数式”、”値を貼り付け” から一つだけ選択)
- 貼り付けルール(”シート別に貼り付け”、”左列から順に貼り付け” から一つだけ選択)
- 貼り付け先のシート名 ※コピー元ファイルのシート名と同じシート名が貼り付け先ファイルにあった場合は、上書きで貼り付けされます
※「セル位置」の指定は、列アルファベット、行番の順で入力します
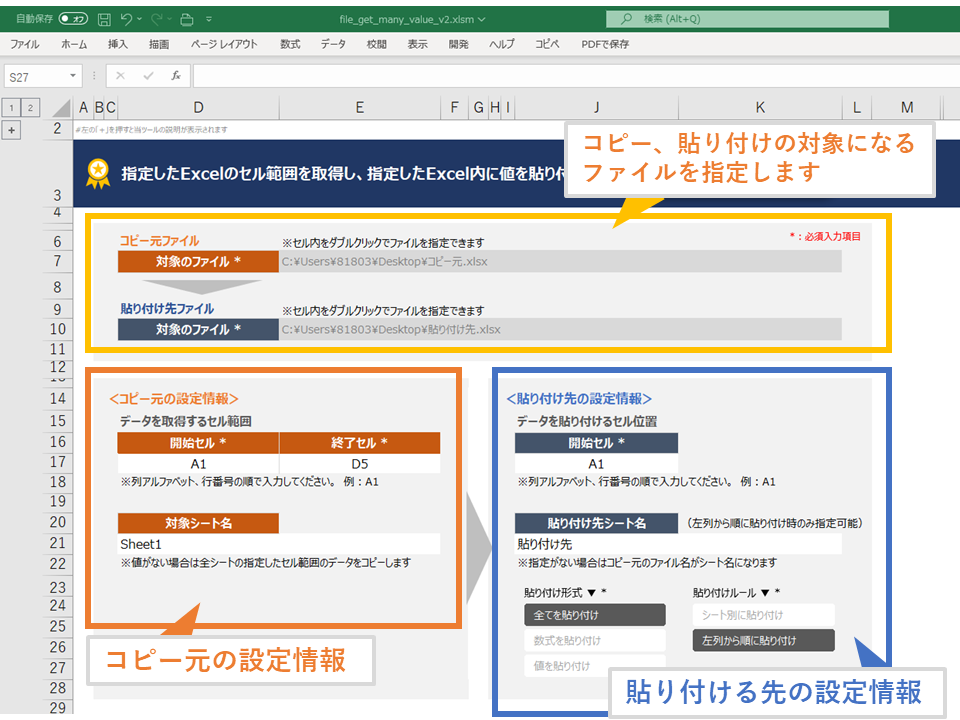
3.「対象セル範囲の貼り付け実行」のボタンを押します。

コピー元ファイルのデータが貼り付け先ファイルのセルに貼り付けられます。
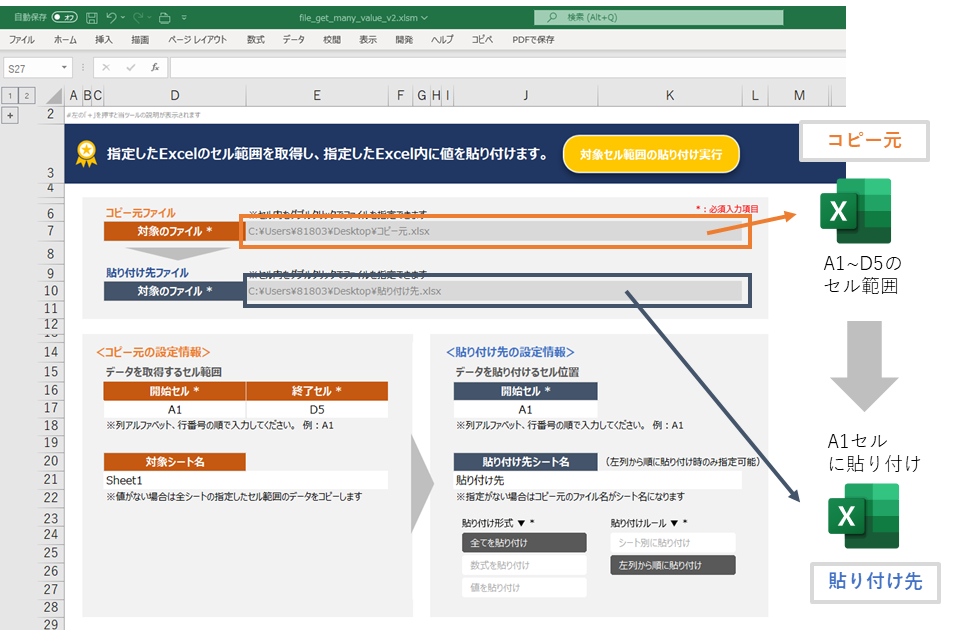
左列から順に貼り付ける場合
「貼り付けルール」で『左列から順に貼り付け』を選択した際は以下の挙動になります。

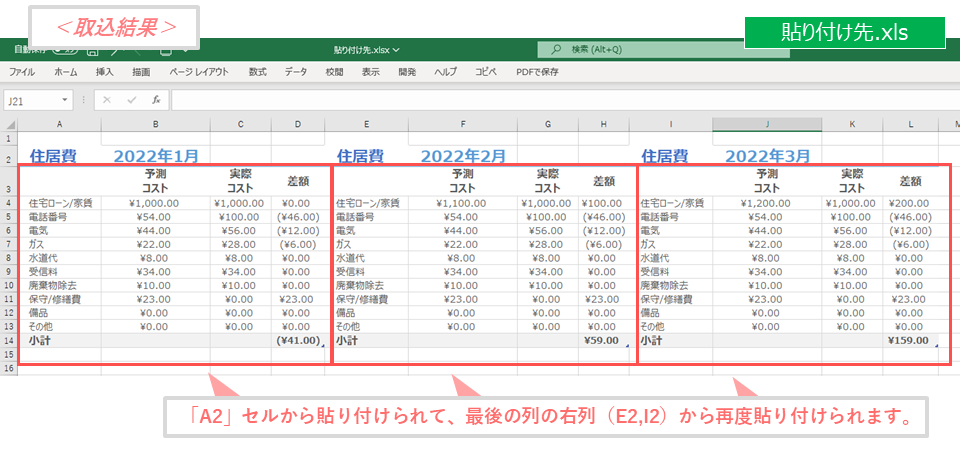
シート別に貼り付ける場合
「貼り付けルール」で『シート別に貼り付け』を選択した際は以下の挙動になります。

留意事項
セルの指定ルール
セルの指定する箇所は列アルファベット、行番号の順で記載する必要があり、列番号、行番号の場合は正常に動作しない可能性があります。
コピー元の対象シートを指定した際にシートが存在しない場合
指定したシートが存在しない旨のメッセージが表示されます。
使用する際の事前準備
このページの下部にある「Excelファイルのツール」からExcelファイルを取得し、「準備の手順」内にあるVBAコードを取得したExcelファイルに記載して保存すれば、すぐに当ツールを使用できます。
以下にその手順を説明していきます。
準備の手順
1.「当ツールのダウンロードはこちら」からサンプル(Excelファイル)をダウンロードします。
※インターネットにあるマクロファイルをダウンロードすることはセキュリティ上リスクがあるので、設定画面(設定シート)が入っているマクロ無しExcelファイルを公開しています
2.ダウンロードしたExcelファイルの上部にあるリボンの「開発」タブから「visual basic」を選択して、VBE(visual basic for application)を起動させます。
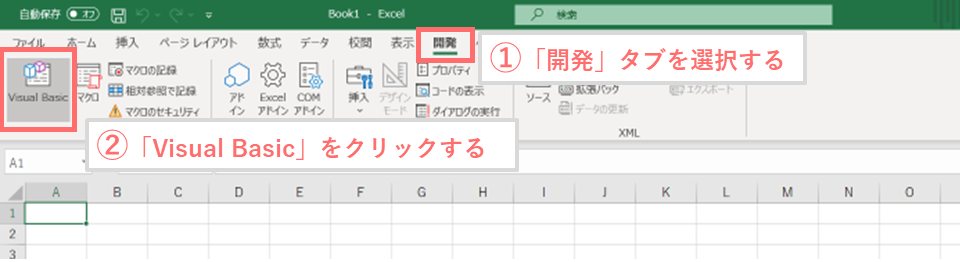
リボンに「開発」タブが表示されていない場合は、以下を参照ください
(参考サイト:記事「Excel VBAを始める前に、最初にやっておくべき初期設定内容はこれ」の『開発』タブを表示させる)
3.「ThisWorkbook」内にVBAコードを記載します。
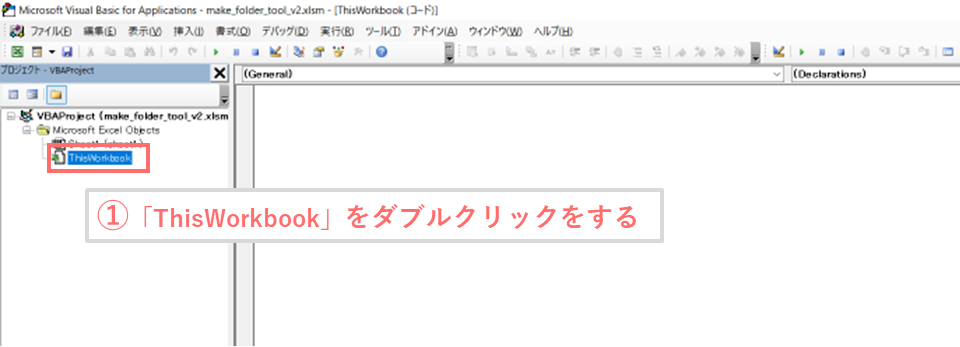
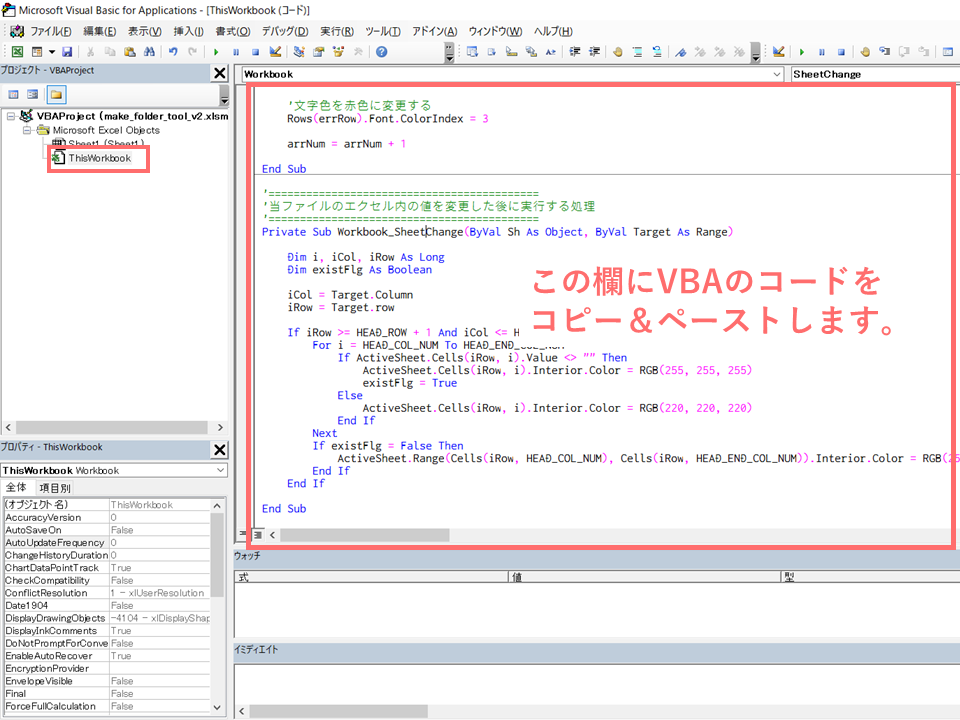
VBAのソースコードはこちら
以下のVBAコードをコピーして、「ThisWorkbook」内のエディターに貼り付けます。
※VBAコードの右上のアイコンをクリックするとソースコードをコピーできます
Option Explicit
'-----(設定値)------------------------
Private Const COPY_START_CELL_POINT = "D17" '1.設定シート内のコピーする開始セル位置
Private Const COPY_END_CELL_POINT = "E17" '2.設定シート内のコピーする終了セル位置
Private Const COPY_SHEET_NAME_POINT = "D21" '3.設定シート内のコピーするシート名のセル位置
Private Const PASTE_CELL_POINT = "J17" '4.設定シート内の貼り付けする開始セル位置
Private Const PASTE_OPT1_POINT = "N25" '5.設定シート内の貼り付けする開始セル位置
Private Const PASTE_OPT2_POINT = "O25" '6.設定シート内の貼り付けする開始セル位置
Private Const MULTI_FILE_SHEET_NAME = "統合" '7.「同階層の全ファイルを対象」かつ「左列から順に貼り付け」で実行した際のシート名
Private Const COPY_BOOK_NAME_POINT = "E7" '8.コピー元Excelファイルを指定するセル位置
Private Const PASTE_BOOK_NAME_POINT = "E10" '9.貼り付け先Excelファイルを指定するセル位置
Private Const PASTE_SHEET_NAME_POINT = "J21" '10.貼り付け先シート名のセル位置(「左列から順に貼り付け」時のみ指定可能"
'-----(メッセージ)--------------------
Private Const Msg1 = "指定したシートが存在しません。"
Private Const Msg2 = "指定したExcelファイル内のセル範囲の値の取込が完了しました。"
Private Const Msg3 = "同階層にある全Excelファイル内のセル範囲の値の取込が完了しました。"
Private Const Msg4 = "取り込むExcelファイルを指定してください。"
Private Const Msg5 = "貼り付け先Excelファイルを指定してください。"
Private Const WMsg1 = "貼り付け形式を複数選択しているか、または一つも選択していません。" & vbCrLf & "一つだけ選択してください。"
Private Const WMsg2 = "貼り付けルールを複数選択しているか、または一つも選択していません。" & vbCrLf & "一つだけ選択してください。"
Private Const WMsg3 = "指定したExcelファイルが見つかりませんでした。"
Private Const EMsg1 = "予期せぬエラーが発生しました。"
'---------------------------------------
Dim BaseBook As Workbook 'ツール本体のExcelブック
Dim SettingSheet As Worksheet '設定シート
Dim CopyBook As Workbook 'コピー元のExcelブック
Dim CStartCell As String 'コピー開始のセル位置
Dim CEndCell As String 'コピー終了のセル位置
Dim CBookPathNm As String 'コピー元のExcelブック名
Dim CSheetNm As String 'コピー対象シート名
Dim PasteBook As Workbook '貼り付け先のExcelブック
Dim PStartCell As String '貼り付けるセル位置
Dim PasteOpt1 As String '選択された貼り付け形式
Dim PasteOpt2 As String '選択された貼り付けルール
Dim PBookPathNm As String '貼り付けるExcelブック名
Dim PSheetNm As String '貼り付けるシート名
Dim ProcessCnt As Long '処理数
Dim TgtSheetNm As String '対象のシート名
'===================================
'Excelファイルを指定して取込した際の処理
'===================================
Sub Click_対象セルの貼り付け実行()
On Error GoTo err
ProcessCnt = 0
Application.ScreenUpdating = False
Application.EnableEvents = False
Set BaseBook = ThisWorkbook
Set SettingSheet = ActiveSheet
'設定情報を取得する
Call GetSetting
'コピー元情報のチェック
Call CheckCopyInfo
'貼り付け先情報のチェック
Call CheckPasteInfo
'他Excelファイルの値を取得して、実行したExcelファイルに貼り付ける
Call CopyAndPasteInfo
BaseBook.Activate
BaseBook.Worksheets(SettingSheet.Name).Select
Application.ScreenUpdating = True
Application.EnableEvents = True
MsgBox Msg2 & vbCrLf & "コピーしたシート件数:" & ProcessCnt & "件"
Exit Sub
err:
MsgBox EMsg1, vbOKOnly + vbCritical
End Sub
'-------------------------
'設定情報を取得する
'-------------------------
Sub GetSetting()
CStartCell = ActiveSheet.Range(COPY_START_CELL_POINT).Value 'コピー開始のセル位置
CEndCell = ActiveSheet.Range(COPY_END_CELL_POINT).Value 'コピー終了のセル位置
CBookPathNm = ActiveSheet.Range(COPY_BOOK_NAME_POINT).Value 'コピー元のExcelブック
CSheetNm = ActiveSheet.Range(COPY_SHEET_NAME_POINT).Value 'コピー対象シート名
PStartCell = ActiveSheet.Range(PASTE_CELL_POINT).Value '貼り付け開始のセル位置
PBookPathNm = ActiveSheet.Range(PASTE_BOOK_NAME_POINT).Value '貼り付け先ファイル名
PSheetNm = ActiveSheet.Range(PASTE_SHEET_NAME_POINT).Value '貼り付け先シート(左列から順に貼り付けのみ有効)
Dim selectItem As Variant
Dim i As Long
Dim opt1SelCnt As Long: opt1SelCnt = 0
Dim opt2SelCnt As Long: opt2SelCnt = 0
With ActiveWorkbook.SlicerCaches("スライサー_貼り付け形式")
For Each selectItem In .SlicerItems
If selectItem.Selected = True Then
opt1SelCnt = opt1SelCnt + 1
PasteOpt1 = selectItem.Value
End If
Next
End With
If opt1SelCnt <> 1 Then
MsgBox WMsg1, vbExclamation
End
End If
With ActiveWorkbook.SlicerCaches("スライサー_貼り付けルール")
For Each selectItem In .SlicerItems
If selectItem.Selected = True Then
opt2SelCnt = opt2SelCnt + 1
PasteOpt2 = selectItem.Value
End If
Next
End With
If opt2SelCnt <> 1 Then
MsgBox WMsg2, vbExclamation
End
End If
' End If
End Sub
'-------------------------
'コピー元情報のチェック
'-------------------------
Private Sub CheckCopyInfo()
'コピー元Excelファイルで指定されたファイルが存在しない場合はメッセージを表示する
If CBookPathNm = "" Or Dir(CBookPathNm) = "" Then
MsgBox WMsg3
End
End If
Workbooks.Open (CBookPathNm), UpdateLinks:=1
Set CopyBook = ActiveWorkbook
'コピー元の「対象シート名」が空白じゃない場合、対象ファイル内に当該シートが存在するか確認する
If CSheetNm <> "" Then
Dim hasTgtSheet As Boolean
Dim cWs As Worksheet
For Each cWs In CopyBook.Worksheets
If cWs.Name = CSheetNm Then hasTgtSheet = True
Next cWs
If hasTgtSheet = False Then
MsgBox "「" & CopyBook.Name & "」には" & Msg1, vbInformation
CopyBook.Close SaveChanges:=False
End
End If
End If
End Sub
'-------------------------
'貼り付け先情報のチェック
'-------------------------
Private Sub CheckPasteInfo()
'貼り付け先Excelファイルで指定されたファイルが存在しない場合はメッセージを表示する
If PBookPathNm = "" Or Dir(PBookPathNm) = "" Then
MsgBox WMsg3
End
End If
Workbooks.Open (PBookPathNm), UpdateLinks:=1
Set PasteBook = ActiveWorkbook
If PasteOpt2 = "左列から順に貼り付け" Then
Dim tmpWs As Worksheet
Dim hasTgtSheet As Boolean
'シート名の指定がある場合は、指定されたシート名が存在するかを確認する
If PSheetNm <> "" Then
TgtSheetNm = PSheetNm
For Each tmpWs In PasteBook.Worksheets
If tmpWs.Name = TgtSheetNm Then hasTgtSheet = True
Next tmpWs
If hasTgtSheet = False Then
MsgBox "「" & PasteBook.Name & "」には" & Msg1, vbInformation
CopyBook.Close SaveChanges:=False
End
End If
'シート名の指定がない場合は、ファイル名をシート名にする
Else
'拡張子無のファイル名を取得する
TgtSheetNm = Left(Left(CopyBook.Name, InStrRev(CopyBook.Name, ".") - 1), 31)
For Each tmpWs In PasteBook.Worksheets
If tmpWs.Name = TgtSheetNm Then hasTgtSheet = True
Next tmpWs
If hasTgtSheet = True Then
PasteBook.Worksheets(TgtSheetNm).Copy After:=PasteBook.Worksheets(TgtSheetNm)
If PSheetNm <> "" Then
TgtSheetNm = PSheetNm
Else
TgtSheetNm = PasteBook.Worksheets(PasteBook.Worksheets.Count).Name
End If
Application.DisplayAlerts = False
PasteBook.Worksheets(TgtSheetNm).Delete
Application.DisplayAlerts = True
End If
'ツールを実行したExcelファイルに新規シートを作成する
PasteBook.Sheets.Add After:=PasteBook.Sheets(PasteBook.Sheets.Count)
PasteBook.Sheets(PasteBook.Sheets.Count).Name = TgtSheetNm
End If
End If
End Sub
'-------------------------
'他Excelファイルの値を取得して、指定したExcelファイルに貼り付ける
'-------------------------
Sub CopyAndPasteInfo()
Dim cTmpSheet As Worksheet
Dim pSCell As String
'対象ファイルの全シートを1つずつループして処理する
For Each cTmpSheet In CopyBook.Worksheets
If CSheetNm <> "" And cTmpSheet.Name <> CSheetNm Then
GoTo Continue
End If
'貼り付けルールが「シート別に貼り付け」の場合
If PasteOpt2 = "シート別に貼り付け" Then
Dim pWs As Worksheet, hasTgtSheet As Boolean: hasTgtSheet = False
For Each pWs In PasteBook.Worksheets
If pWs.Name = cTmpSheet.Name Then hasTgtSheet = True
Next pWs
If hasTgtSheet = False Then
'貼り付け先Excelファイルに新規シートを作成する
PasteBook.Sheets.Add After:=PasteBook.Sheets(PasteBook.Sheets.Count)
PasteBook.Sheets(PasteBook.Sheets.Count).Name = cTmpSheet.Name
End If
TgtSheetNm = cTmpSheet.Name
pSCell = PStartCell
'貼り付けルールが「左から順に貼り付け」の場合
Else
Dim firstCol As Long
Dim secondCol As Long
Dim pRowNum As Long
Dim pColNum As Long
If ProcessCnt = 0 Then
pSCell = PStartCell
pRowNum = ActiveSheet.Range(PStartCell).Row
pColNum = ActiveSheet.Range(PStartCell).Column
firstCol = ActiveSheet.Range(CStartCell).Column
secondCol = ActiveSheet.Range(CEndCell).Column
Else
Dim difCol As Long: difCol = secondCol - firstCol
pColNum = pColNum + difCol + 1
pSCell = Cells(pRowNum, pColNum).Address
End If
End If
cTmpSheet.Range(CStartCell & ":" & CEndCell).Copy
Select Case PasteOpt1
Case "全てを貼り付け"
PasteBook.Sheets(TgtSheetNm).Range(pSCell).PasteSpecial Paste:=xlPasteAll
Case "数式を貼り付け"
PasteBook.Sheets(TgtSheetNm).Range(pSCell).PasteSpecial Paste:=xlPasteFormulas
Case "値を貼り付け"
PasteBook.Sheets(TgtSheetNm).Range(pSCell).PasteSpecial Paste:=xlPasteValues
End Select
ProcessCnt = ProcessCnt + 1
Continue:
Next
Workbooks(PasteBook.Name).Close SaveChanges:=True
Workbooks(CopyBook.Name).Close SaveChanges:=False
End Sub
'==========================================================
'コピー元ファイルと貼り付け先ファイルセルをダブルクリックした際に実行される処理
'==========================================================
Private Sub Workbook_SheetBeforeDoubleClick(ByVal Sh As Object, ByVal Target As Range, Cancel As Boolean)
Dim tmp As String
Dim msg As String
tmp = Cells(Target.Row, Target.Column).Address(ColumnAbsolute:=False, RowAbsolute:=False)
If tmp = PASTE_BOOK_NAME_POINT Then
msg = Msg5
ElseIf tmp = COPY_BOOK_NAME_POINT Then
msg = Msg4
Else
Exit Sub
End If
Dim filePath As String
Dim fileName As String
'Excelファイルを指定するダイアログの表示
filePath = Application.GetOpenFilename(Filefilter:="Microsoft Excelブック,*.xls?", Title:=msg)
If filePath <> "False" Then
Range(tmp).Value = filePath
'キャンセルが選択された場合はダイアログを閉じる
Else
Exit Sub
End If
End Sub
4.作成したExcelファイルを「.xlsm」形式(マクロが動作するファイル形式)で保存します。
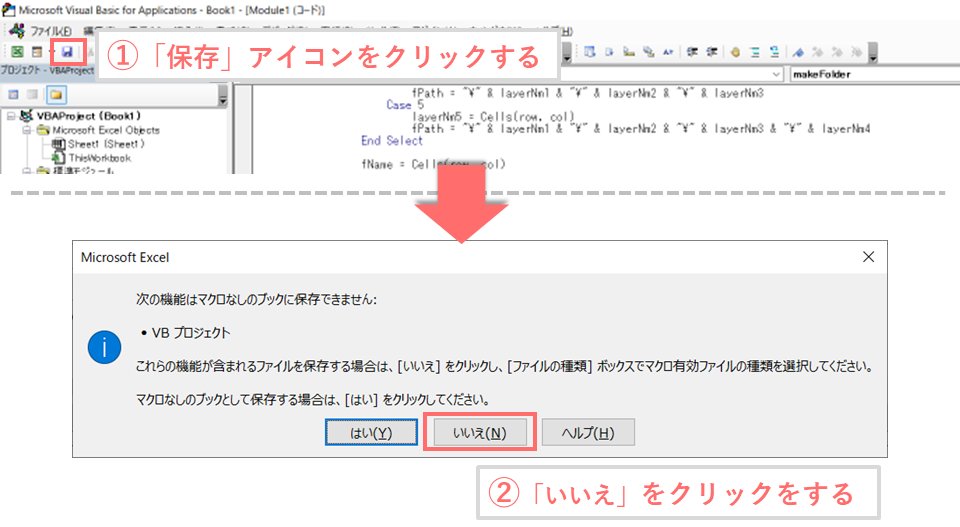
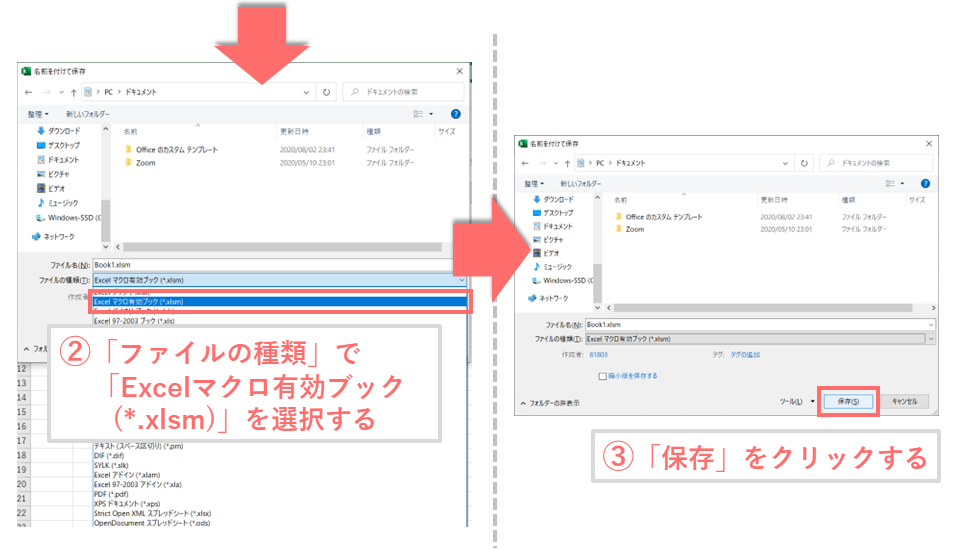
5.「対象セル範囲の貼り付け実行」と記載された図形にメイン処理「Click_対象セルの貼り付け実行」のマクロを設定します。
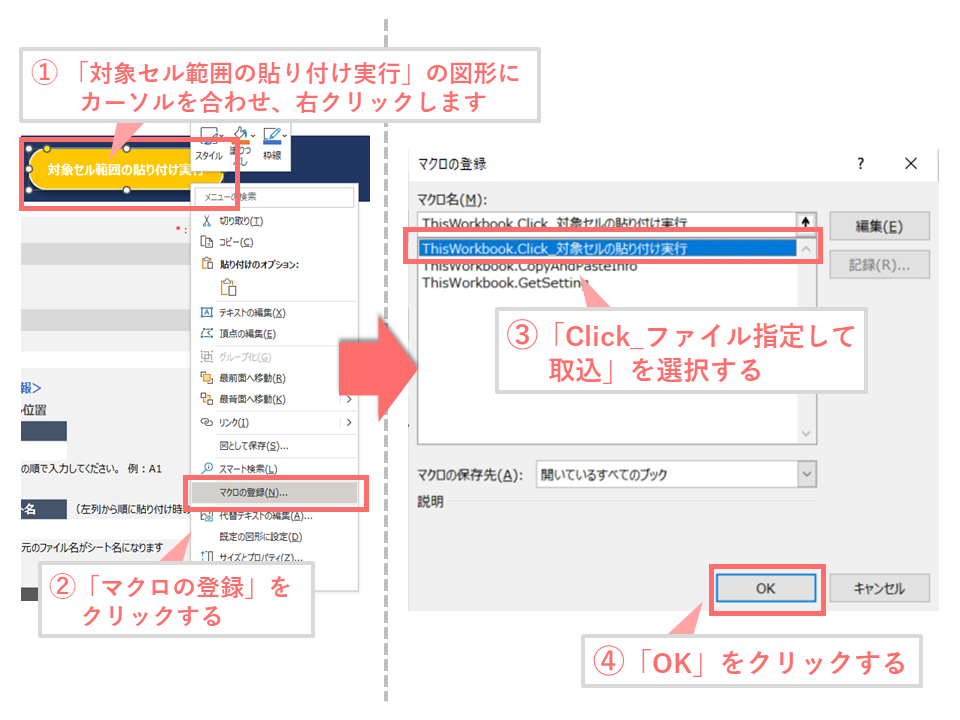
これで事前準備は完了です。
あとは「基本的な機能、操作方法の説明」で記載された方法でツールを実行できます。
なお、当マクロの開発環境は、OS:Windows10 、Excelソフトウェア:Microsoft Office 365となっており、当環境では動作確認ができていますが、他の環境で正常に動作するかは確認できていません。
正常に動作しない場合は、コメントいただければ幸いです。
また以下にて、このような業務効率化できるツールを機能ごとの一覧でまとめてますので、ご興味のある方はご覧ください。
自力で業務効率化できるツール等を作成する場合は、「オンラインITスクール」を利用するとモチベーションを保ちつつ、効率的に学習とアウトプットができると思います。
 上記の「侍テラコヤ」は月額2,980円~ という日本最安級の料金でプログラミング学習ができ、今なら初めての方でも安心できる「1か月全額返金保証」があります。
上記の「侍テラコヤ」は月額2,980円~ という日本最安級の料金でプログラミング学習ができ、今なら初めての方でも安心できる「1か月全額返金保証」があります。自分に合わないと感じた場合は返金してもらえるため、ノーリスクで試すことができます。是非一度体験してみることをオススメします ^ ^
ツールのダウンロードはこちら
下記よりExcelファイルをダウンロードして、記事の途中にありました VBAのソースコードをツール内に組み込んで使用してください。
【Excel VBA】指定したセル範囲の値を別Excelファイルに貼り付けるマクロツール
※インターネットにあるマクロファイルをダウンロードすることはセキュリティ上リスクがあるので、マクロ無しExcelファイルを公開しています
他に要望等ありましたら、可能な限り改修等を対応しますのでコメント頂ければと思います。
<このツールが『結構使える!』と思ったら、下のグッドボタンを押していただけたら幸いです>


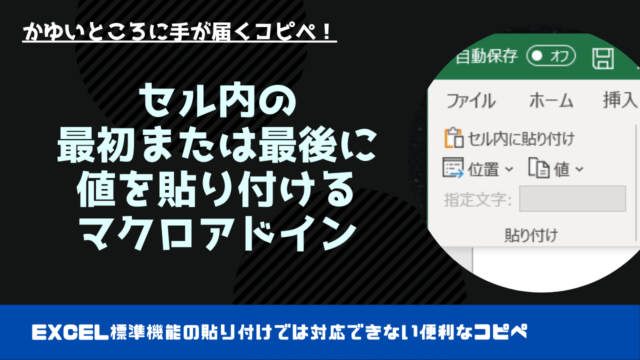
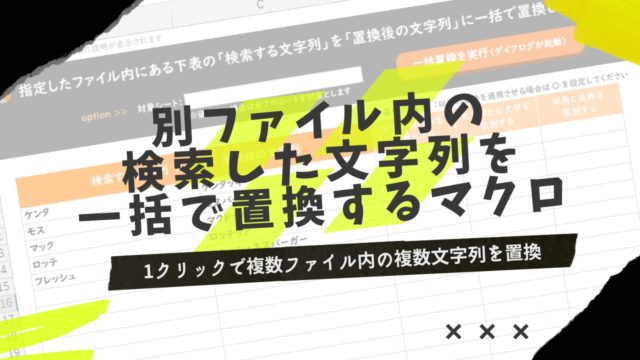
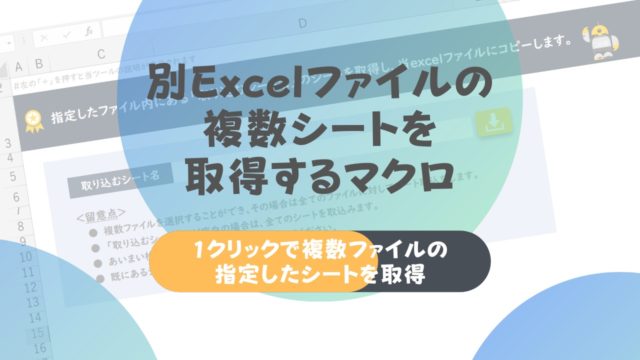







本日動作を確認できました!!慣れるまでに少し時間はかかりましたがとても素晴らしいVBAだと思います!Excelは他のブックやシートからデータを引用した際にデータ元を新しいデータと入れ替える時非常に不便です。VBAを全く使用してこなかった人は少し慣れないかもしれませんが、このサイトに書いてある通りに導入すれば直ぐに使えます。(仕組みを理解するのに10分くらい必要かも?)使い方は色々工夫次第でできると思いますので皆さん是非使ってみてください。
ありがとうございました!!
管理人のRHです。
ヨシダさん、ツールのご使用とコメントありがとうございます。
是非色々と使ってみてください!
ツールの課題点として、UI/UXが納得いく出来になっていないのと、使い方の説明として動画で解説するよう改善したいと思います。
感想大変ありがとうございます。また気になる点がありましたら気軽にコメントください。
セルをクリックしても対象のファイルが選択できません。
また、ファイルパスを入れて対象セル範囲の貼り付け実行を行っても「指定したExcelファイルが見つかりませんでした」というメッセージが出ます。
対応をご教授いただけますと幸いです。
よろしくお願いいたします。
管理人のRHです。
minさん、ツールのご使用とコメントありがとうございます。
セルをクリックしても対象のファイルを選択できないという点は、E7,E10をダブルクリックしてもファイル選択画面が表示されないということでしょうか。
その場合は、基本的なことで恐縮ですが以下の点をご確認ください。
●「https://resthill.blog/wp-content/uploads/2022/09/file_get_many_value_v3.xlsx」からダウンロードしたファイルに対して、「https://resthill.blog/excel-vba-tool19/?replytocom=401#rtoc-6」にあるソースコードをコピペ
●ソースコードがVBE内の「ThisWorkbook」にコピペされているか。
「指定したExcelファイルが見つかりませんでした。」というメッセージが表示される場合は、E7またはE10に表示されているファイルパスが間違っている可能性があります。
確認する方法として、セル内に記載されているファイルパスをコピーして、エクスプローラーの上部にあるパスが記載されている欄に貼り付けてファイルが起動できるかを確認してください。
もし起動できない場合はファイルパスに誤りがある可能性がありますので、ファイルが起動できるパスをE7またはE10セルに入力してください。
上記を試してみて、それでもうまく動作しない場合は改めてコメントいただければ幸いです。
2点ご質問がございます。
・対象セルが一つの場合(A1のみ)、開始セルと終了セルはどのように
入力すればよろしいのでしょうか。
・貼り付け先ファイルの対象ファイルを複数選択することは
可能なのでしょうか。
以上2点ご教授いただければ幸いです。